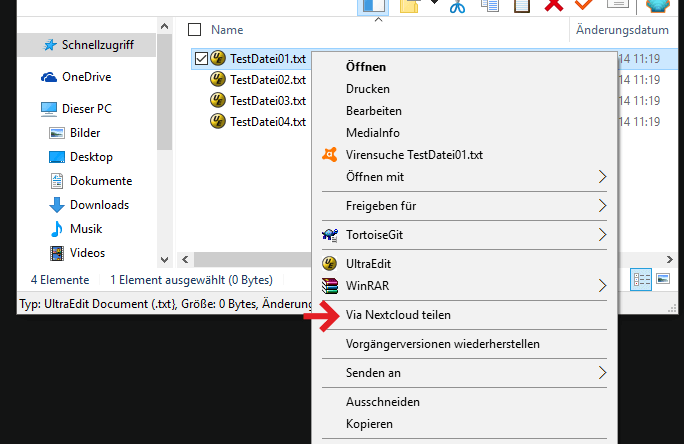ownCloud (Nextcloud) Synchronisation Ihrer Dateien unter Windows
Unter folgendem Link erhalten Sie neben dem Client für Windows auch Programmversionen für Mac oder Linux:
Die Installation des Clients ist in wenigen Schritten erklärt.
- Starten Sie das Setup mit Doppelklick auf die soeben geladene Datei und beginnen mit einen Klick auf den Button Next.
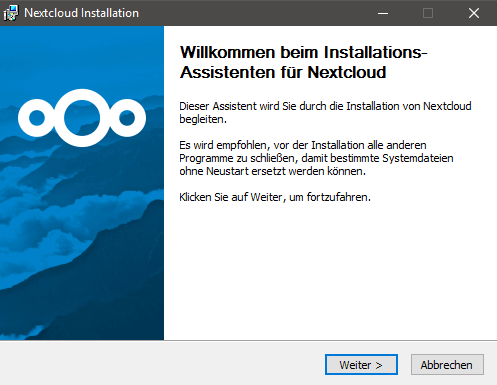
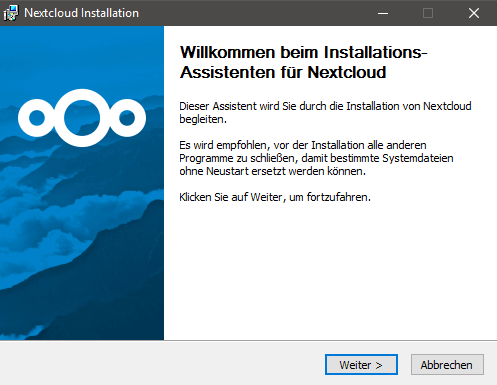
- Im nächsten Fenster entscheiden Sie sich für eine Standart-Installation. Dabei werden alle wichtigen Funktionen mitinstalliert.
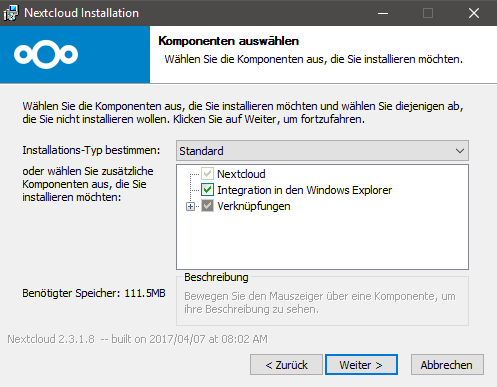
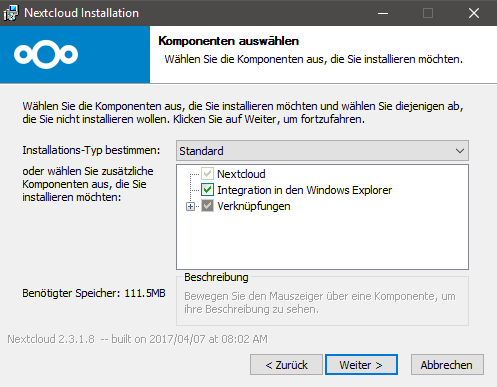
- Die eigentliche Installation dauert nur einen kurzen Augenblick. Klicken Sie hier auf den Button Weiter.
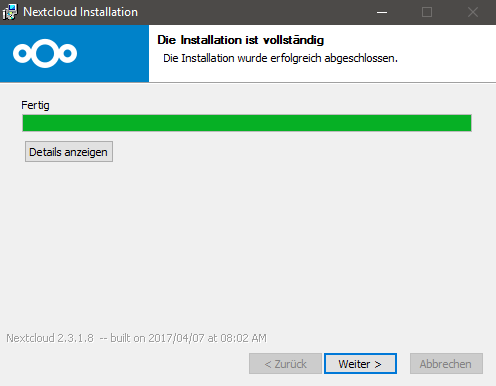
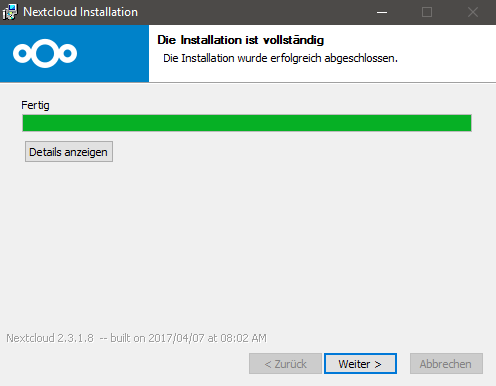
- Mit dem Klick auf den Button “Fertig stellen” schließen Sie die Installation ab.
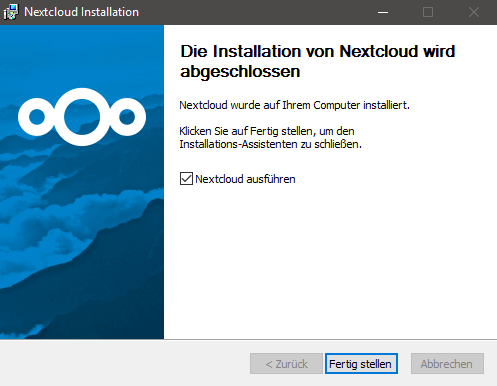
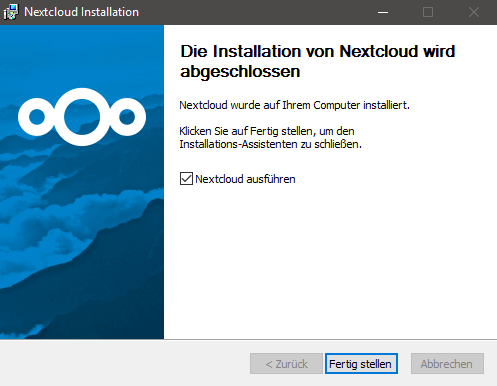
- Es öffnet sich der Verbindungsassistent.
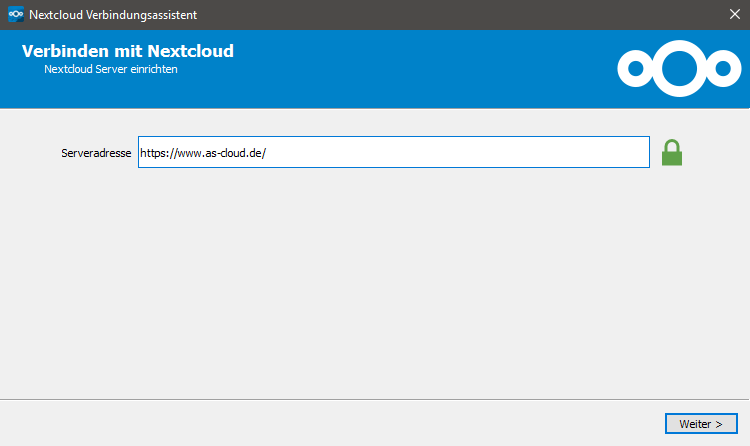
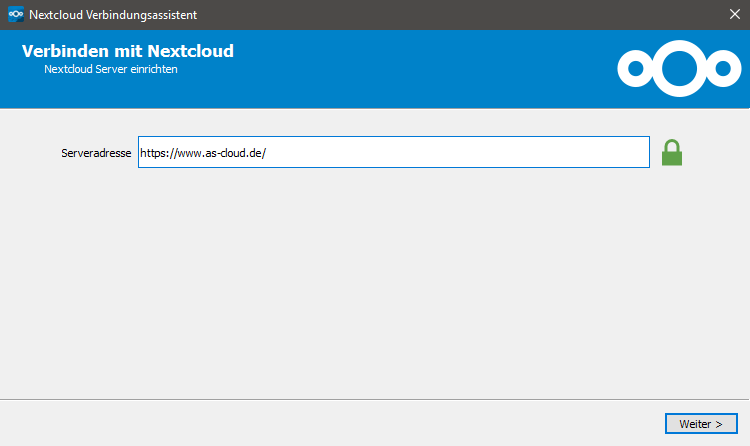
- Geben Sie nun Ihren ownCloud-Benutzernamen und Ihr Passwort ein und fahren Sie fort mit einem Klick auf Weiter.
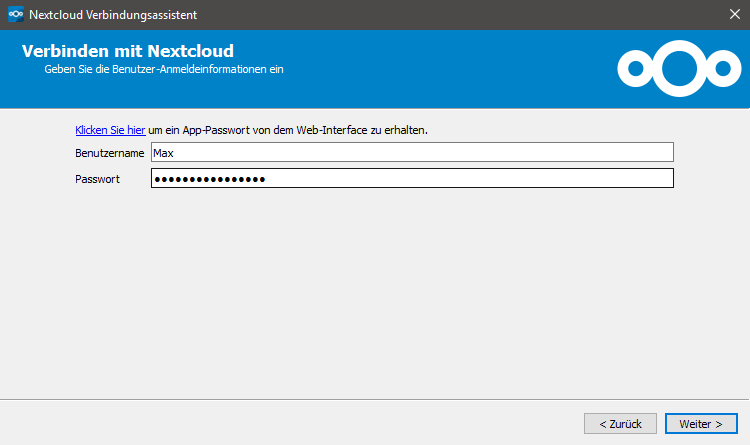
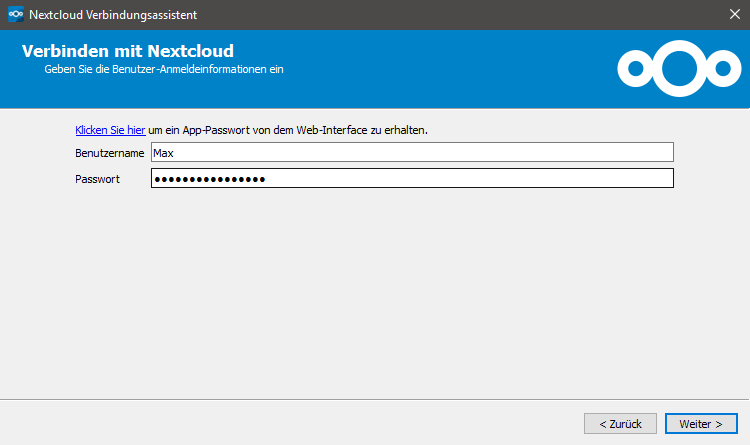
- Wählen Sie einen lokalen Ordner, der mit Ihren ownCloud-Dateien synchronisiert werden soll. Klicken Sie nun auf den Button Verbinden….
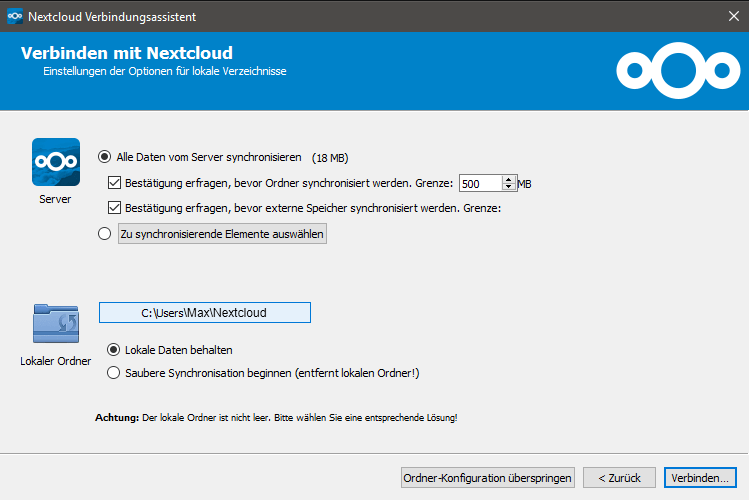
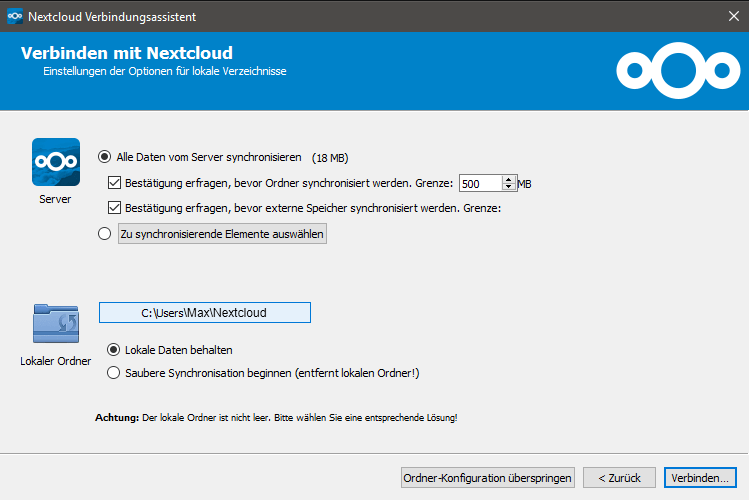
- Nun minimiert sich der Client in die Systray, den Bereich Ihres Desktops, rechts unten neben der Uhr. Ihnen wird mitgeteilt, dass eine Synchronisation gestartet wurde.
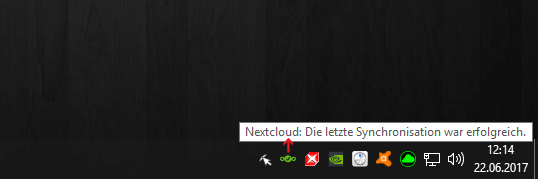
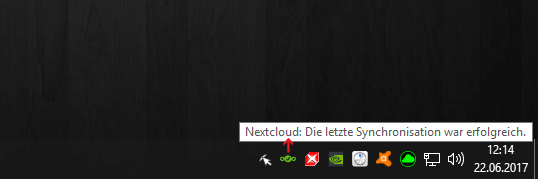
- Ein Doppelklick auf das kleine Icon öffnet den Client. Sie erhalten einen Überblick über den Synchronisationsstatus und die Speicherbelegung. Hier finden Sie ebenfalls die Möglichkeit Ordner zur Synchronisation hinzuzufügen oder zu entfernen.
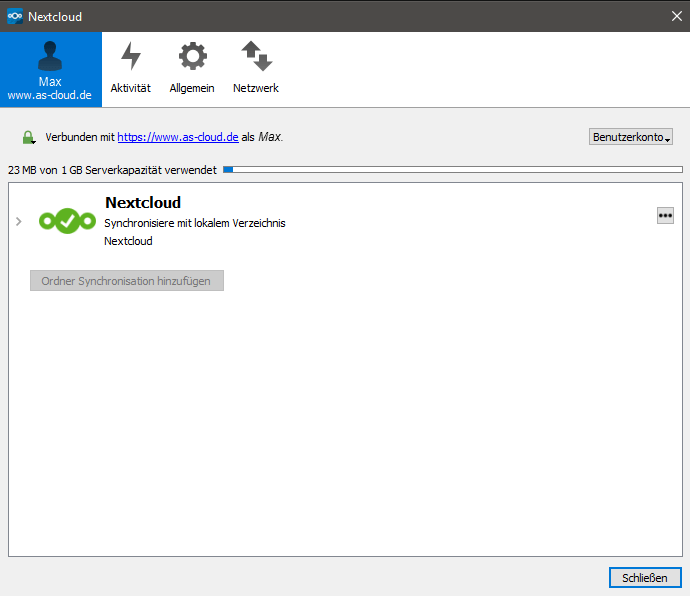
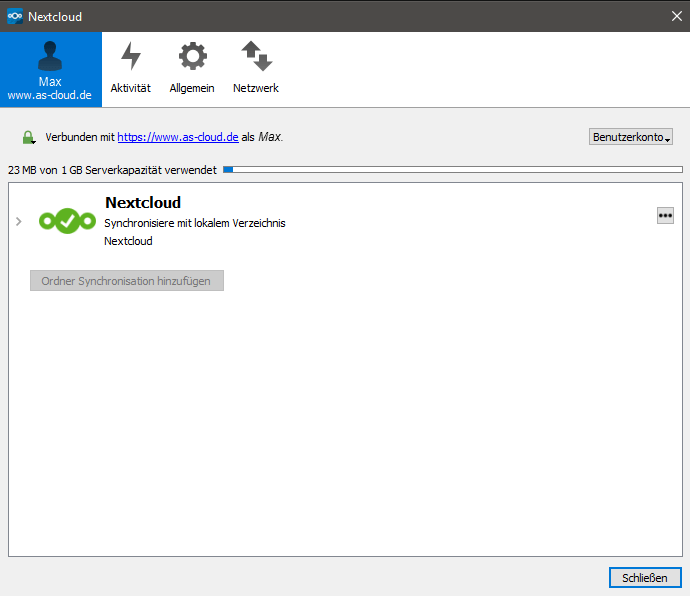
Damit die Funktion Via NextCloud teilen im Kontextmenü erscheint, muss Ihr Rechner einmal neu gestartet werden! Bitte beachten Sie auch, dass diese Funktion nur noch für einzelne Dateien zur Verfügung steht.
Wenn Sie hierbei Unterstützung benötigen, kontaktieren Sie gerne unseren Support.