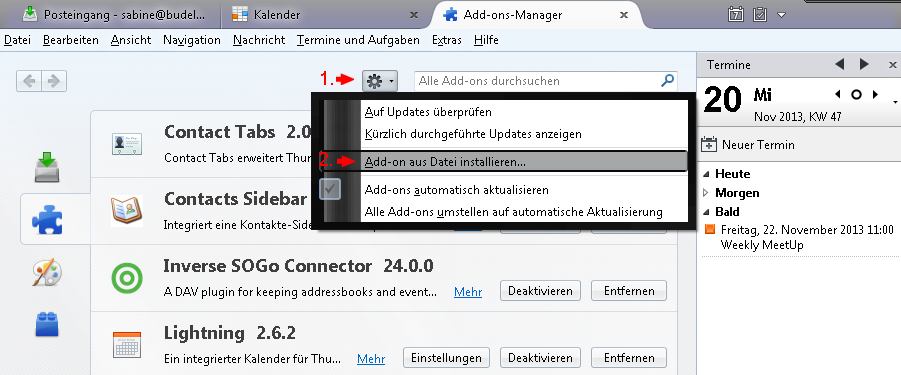ownCloud mit Thunderbird verwenden
Die zusätzlich benötigten zwei Add-ons für die Synchronisation von ownCloud mit Thunderbird, können Sie sich unter folgenden Links in der jeweils neuesten Version herunterladen:
- SoGo Connector (Adressbuch-Synchronisation)
- Lightning (Kalender)
Bitte installieren Sie beide Add-ons über den Add-ons-Manager im Thunderbird (siehe Abbildung).
Kalender mit ownCloud synchronisieren
- Wählen Sie im Menü den Bereich Termine und Aufgaben und danach Kalender.
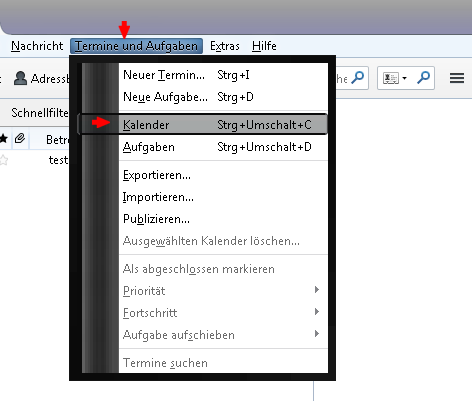
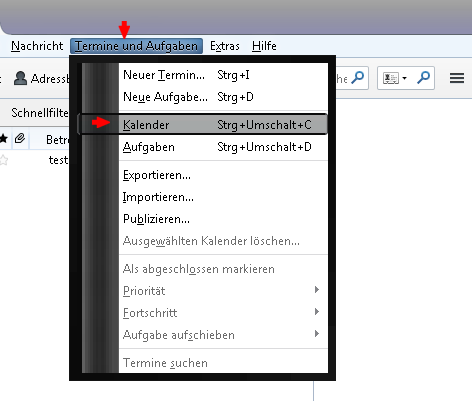
- Es öffnet sich nun ein neuer Reiter, indem Sie später Ihre synchronisierten Kalender verwalten können. Klicken Sie hier, wie in unserer Abbildung, mit der rechten Maustaste in den linken Bereich unterhalb des Minikalenders und wählen Sie den Menüpunkt neuer Kalender.
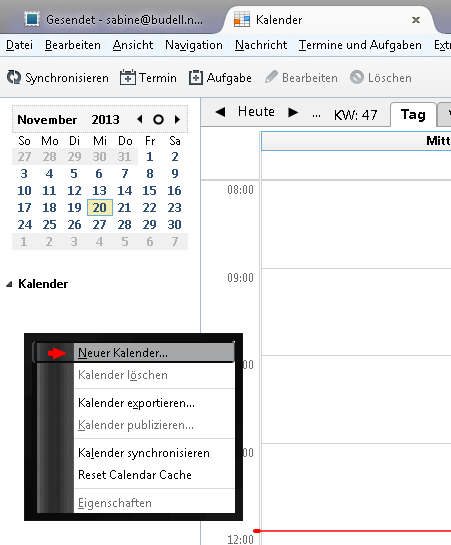
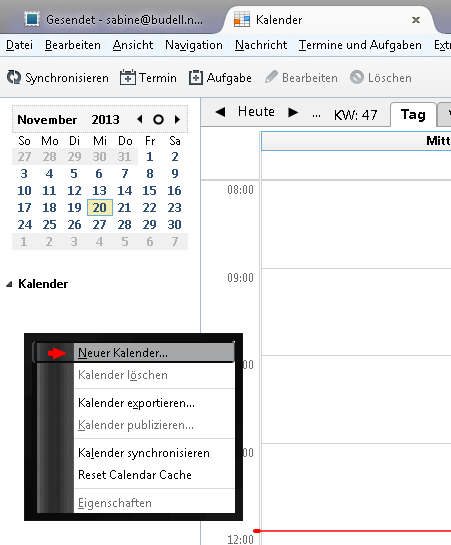
- Entscheiden Sie sich für die Auswahl Im Netzwerk.
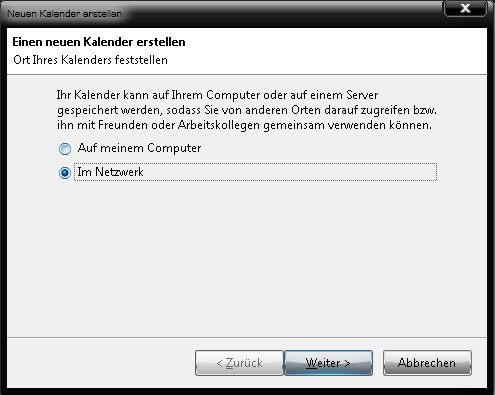
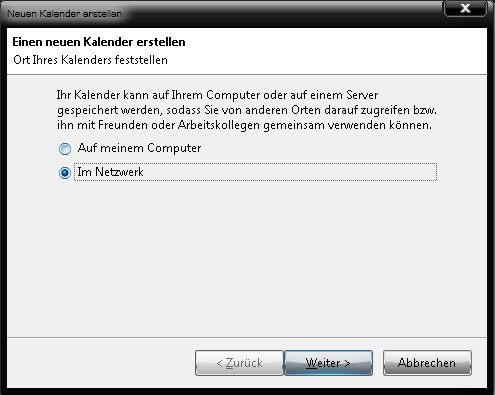
- Um mit ownCloud zu synchronisieren, benötigen wir das Format CalDav und den entsprechenden Pfad des Kalenders. Diesen finden Sie in Ihrem ownCloud-Account.
- Klicken Sie dort in der linken Navigation auf das Kalender-Symbol und dann oben rechts auf das Zahnrad. Wählen Sie den entsprechenden Kalender aus (in unserem Fall der Kalender Default) und wählen Sie das Welt-Symbol, um den Link sichtbar zu machen. Kopieren Sie den kompletten Link!
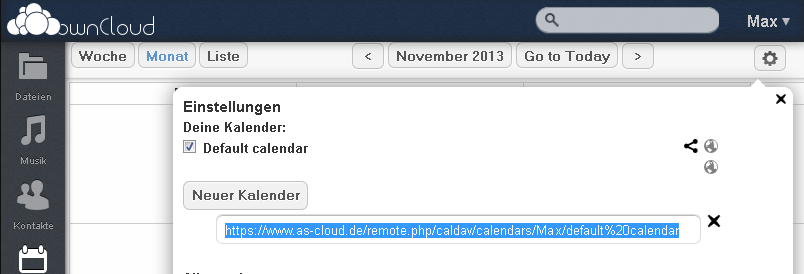
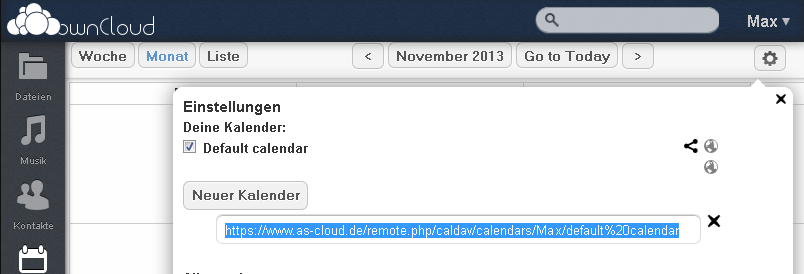
- Fügen Sie nun den Link in den Kalender-Assistenten des Thunderbird ein.
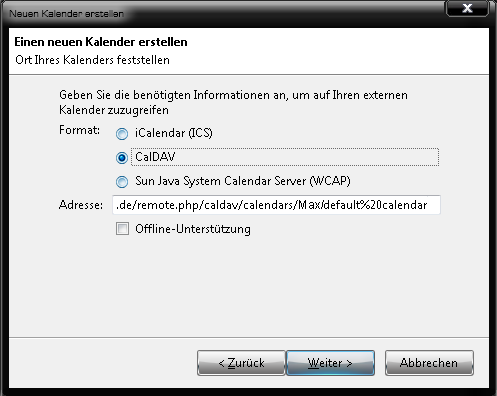
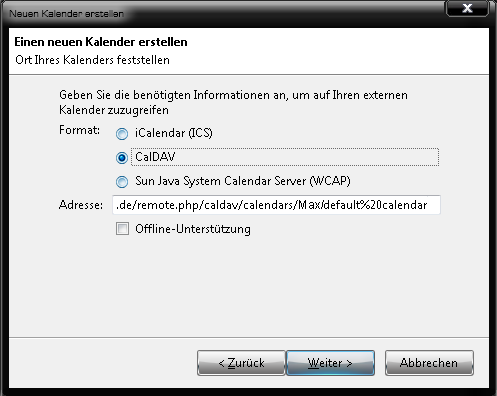
- Im nächsten Schritt wählen Sie bitte einen Namen und eine farbliche Kennzeichnung für Ihren Kalender aus. Wenn Sie mehrere E-Mail-Adressen mit Thunderbird verwalten, wählen Sie eine, an die die Änderungsmitteilungen gesendet werden sollen.
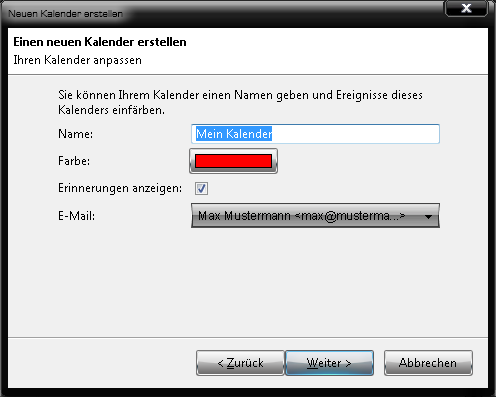
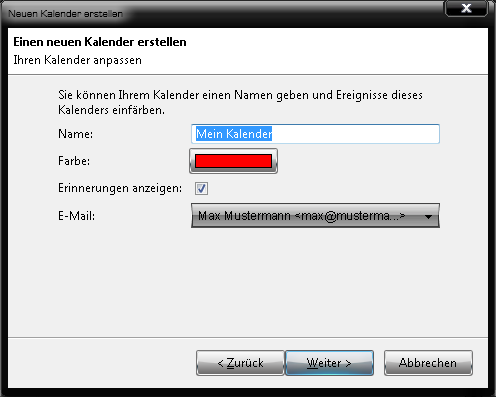
- Ihr neuer Kalender ist nun fertiggestellt und kann synchronisiert werden. Je nach Internetverbindung und Menge der Daten kann dies einige Sekunden dauern. Klicken Sie mit der rechten Maustaste im linken Bereich auf Ihren neuen Kalender-Link und wählen Sie Synchronisieren.
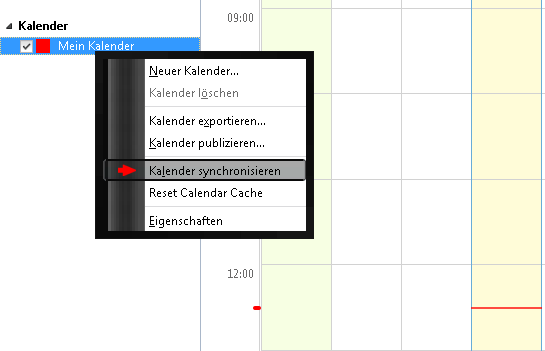
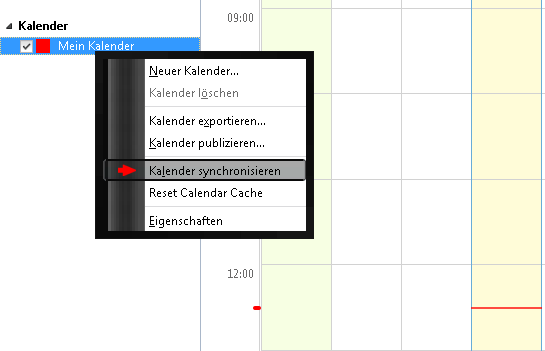
Bei der Verwaltung von mehreren Kalendern, muss der anzuzeigende Kalender aktiviert sein (Häkchen davor)!
Kontakte mit ownCloud synchronisieren
- Klicken Sie in der Menüleiste des Thunderbird auf den Bereich Extras und Adressbuch.
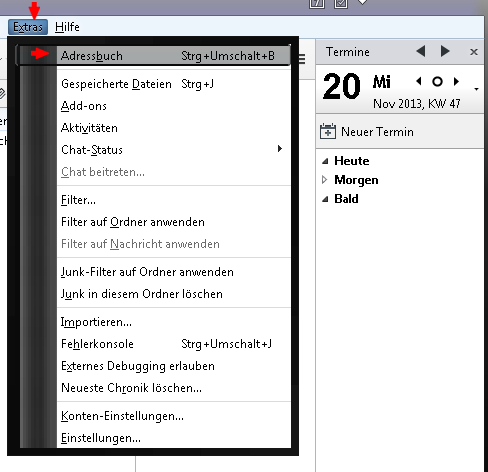
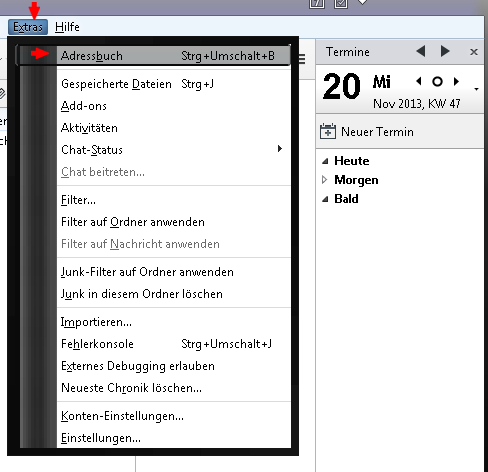
- Es sollte sich nun ein neues Fenster für die Adressbuchverwaltung geöffnet haben. Klicken Sie hier auf Datei, Neu und dann auf Remote-Adressbuch.
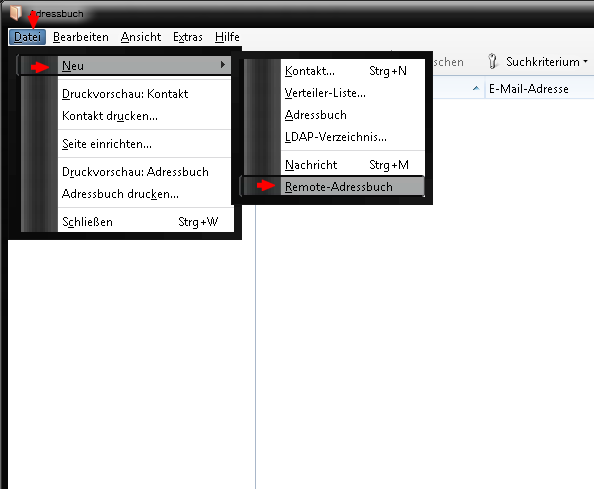
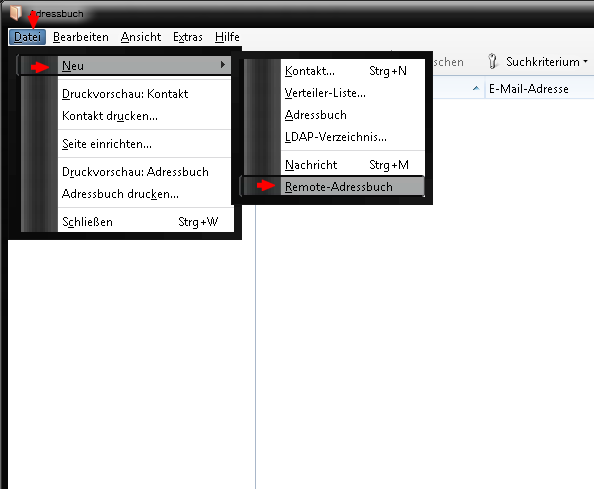
- Sie werden nun nach einem Anzeigenamen für Ihr Adressbuch im Thunderbird und nach einem Synchronisationslink gefragt. Links müssen Sie wieder in Ihren ownCloud-Account wechseln.
- Klicken Sie auf das Kontakte-Symbol und unten links auf das Zahnrad. Danach wählen Sie das Adressbuch aus, welches Sie synchronisieren möchten. Der Klick auf das Welt-Icon gibt den Synchronisationslink frei, welchen Sie bitte komplett kopieren.
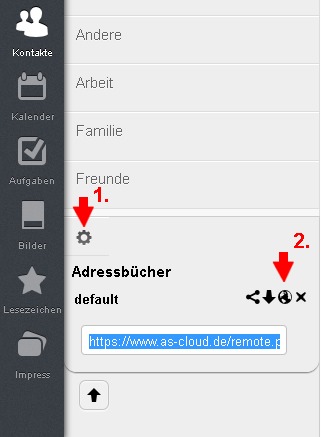
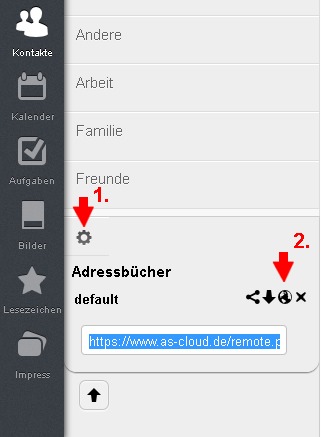
- Wechseln Sie wieder zum Thunderbird in den Adressbuch-Assistenten und geben Sie einen Namen ein. Fügen Sie den soeben kopierten Link ein.
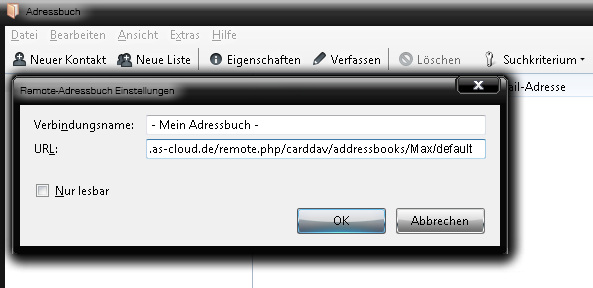
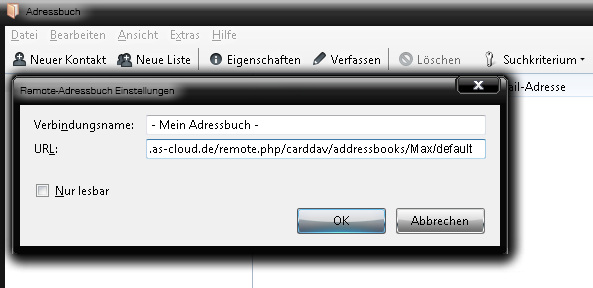
- Ihr neues Adressbuch wurde erstellt. Zum Synchronisieren klicken Sie bitte mit der rechten Maustaste auf den entsprechenden Namen und wählen Synchronisieren. Auch hier kann es je nach Datenmenge und Internetverbindung ein wenig dauern, bis der Vorgang abgeschlossen ist.
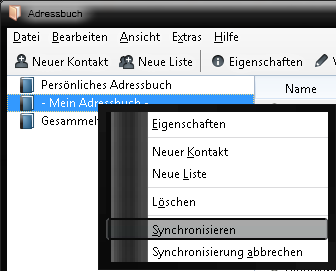
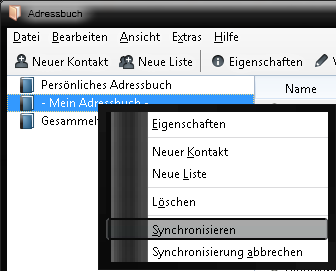
Herzlichen Glückwunsch! Sie haben Ihre ownCloud-Kontakte und -Kalender erfolgreich mit Thunderbird synchronisiert. Bei weiteren Fragen steht Ihnen unser Support gerne zur Verfügung.