In Outlook 2010 ein neues Postfach einrichten
- Starten Sie Microsoft Outlook 2010.
- Klicken Sie links oben in Outlook auf den Menüpunkt Start.
- Klicken Sie nun auf die Kontoinformationen und Kontoeinstellungen.
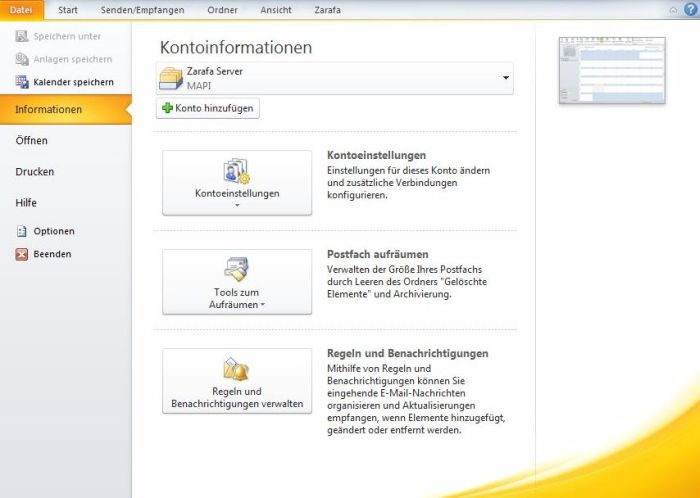
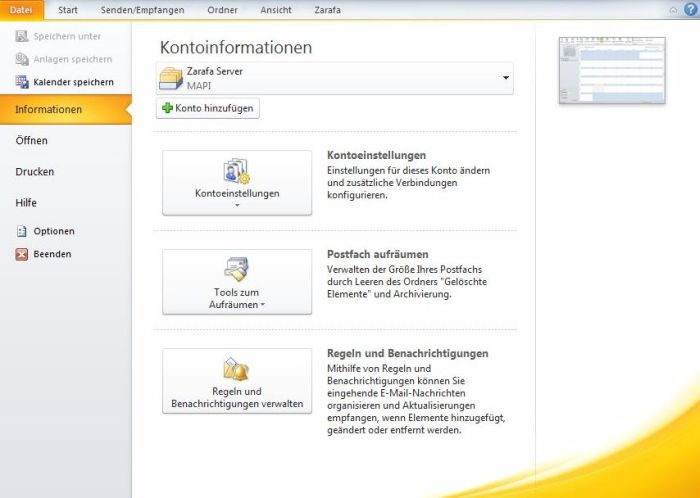
- Wählen Sie unterhalb von E-Mail den Punkt Neu aus.
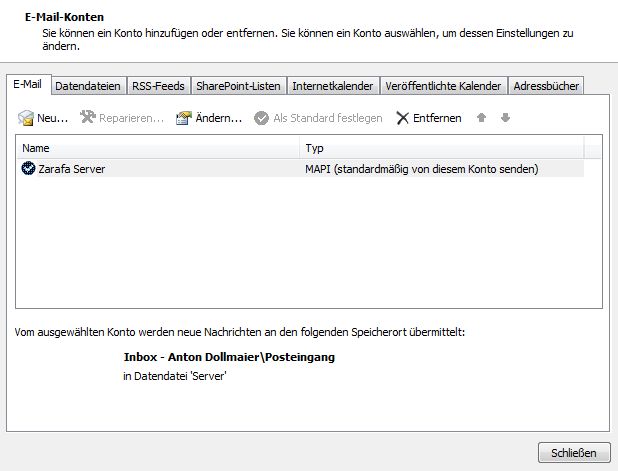
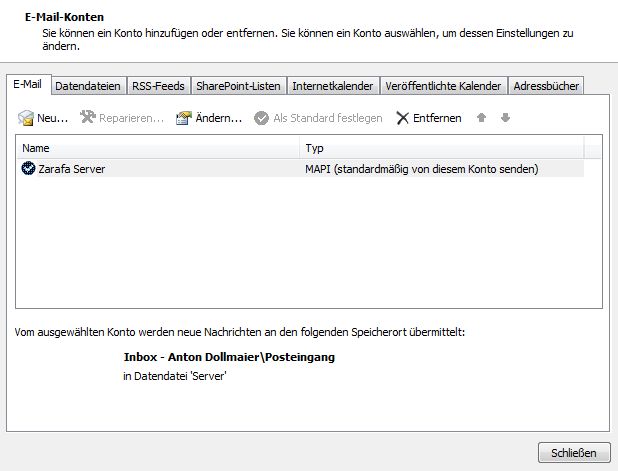
- Wählen Sie im erscheinenden Fenster Dienst auswählen und selektieren Sie E-Mail-Konto.
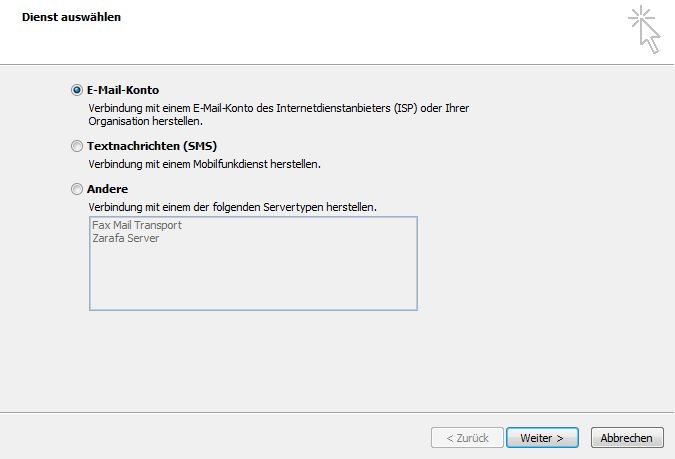
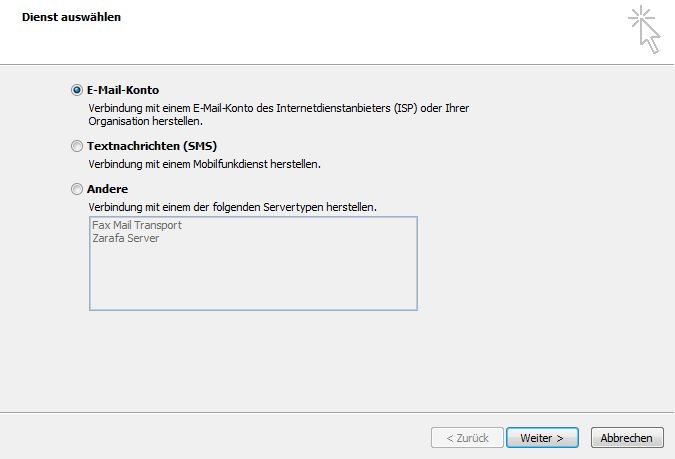
- Bei Konto automatisch einrichten setzen Sie bitte auf Servereinstellungen (…) manuell konfigurieren.
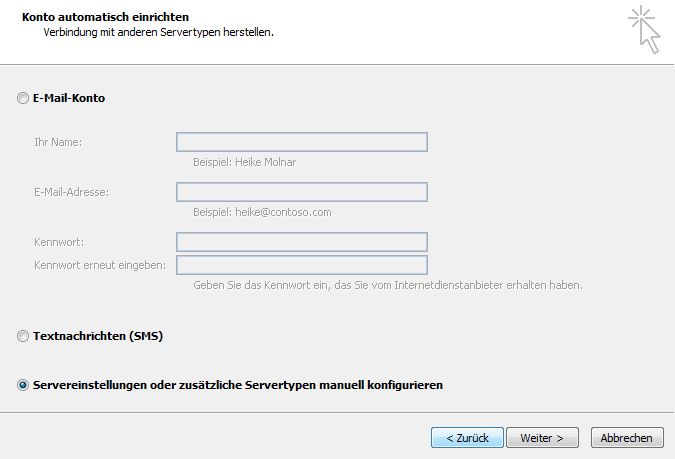
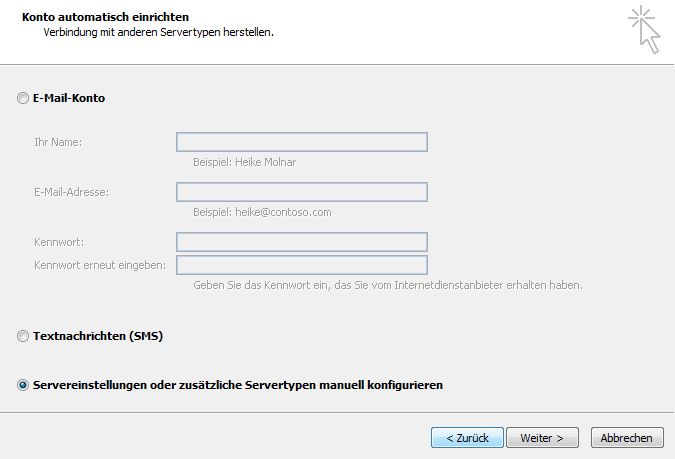
- Im folgenden Fenster bitte den Punkt Internet-E-Mail auswählen und auf Weiter klicken.
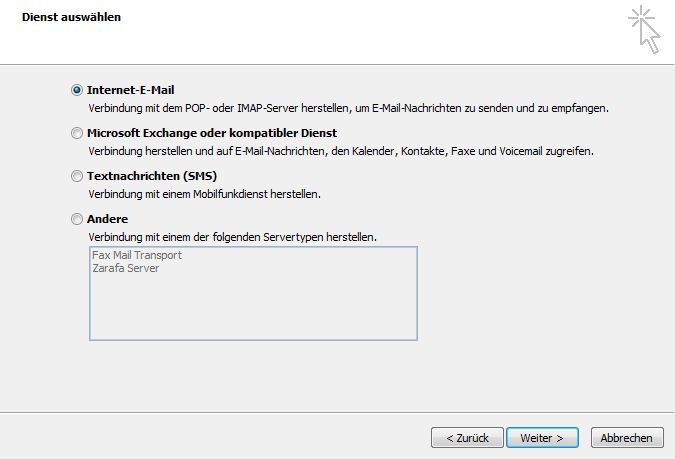
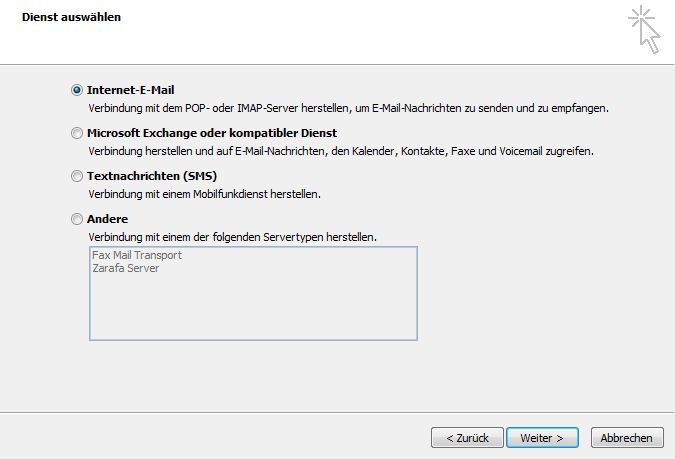
- Füllen Sie die Eingabemaske wie beschrieben aus.
Verwenden Sie den korrekten Servernamen! Den Servernamen finden Sie im Abschnitt E-Mail-System. Verwenden Sie ausschließlich den dort angegebenen Servernamen!
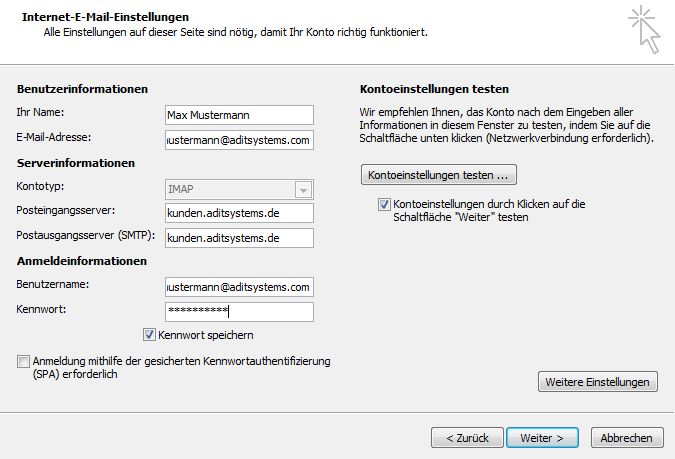
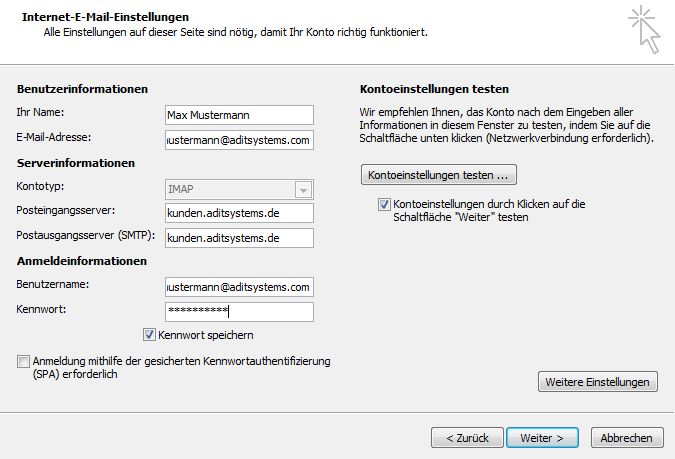
- Klicken Sie auf weitere Einstellungen und dort auf das Register Postausgangsserver. Aktivieren Sie hier unbedingt das Häckchen bei Der Postausgangsserver erfordert Authentifizierung, andernfalls ist ein E-Mail-Versand nicht möglich!
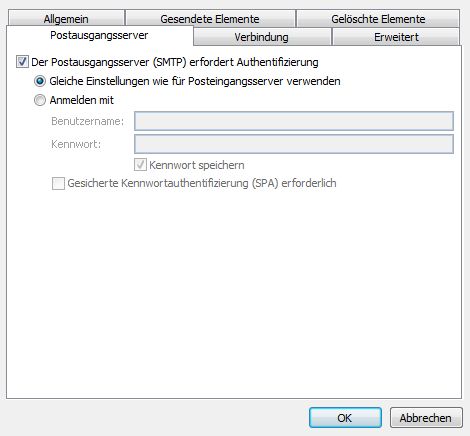
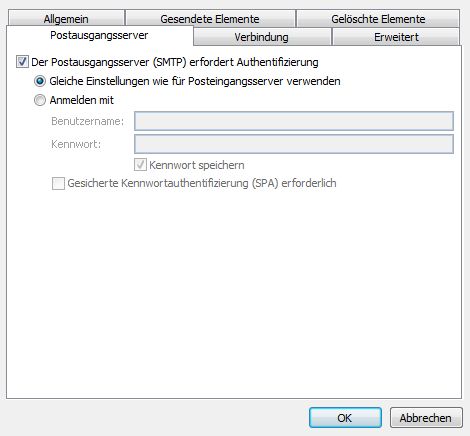
- Wechseln Sie nun auf Erweitert und wählen Sie für Posteingangsserver (IMAP/POP3) sowie Postausgangsserver (SMTP) jeweils die Auswahlbox TLS als verschlüsselter Verbindungstyp. Tragen Sie außerdem den Port 587 für den SMTP-Server ein, statt des standardmäßigen Port 25. Durch TLS wird sichergestellt, dass Ihre E-Mails nicht unterwegs mitgelesen werden (vgl. Welchen Nutzen hat die Verschlüsselung bei E-Mail-Servern?.
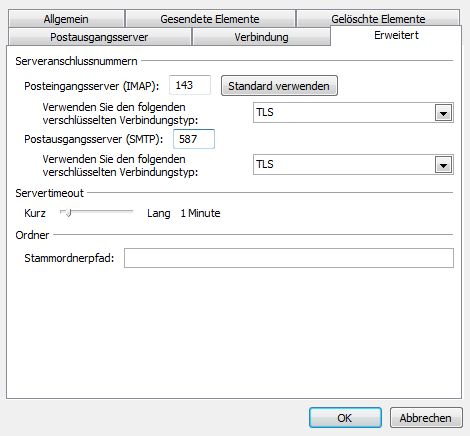
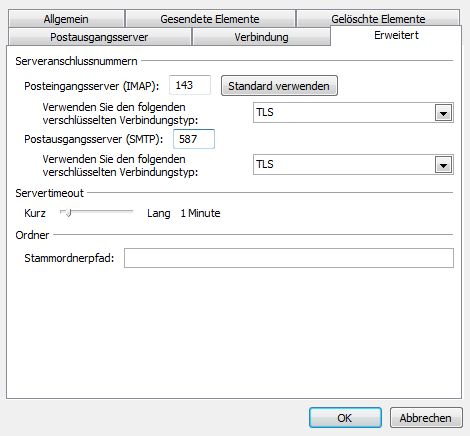
- Bestätigen Sie bitte alle offenen Fenster mit OK, Weiter und Fertigstellen.
- Um E-Mails vom Server abzuholen, verwenden Sie bitte in der Symbolleiste das Icon für Senden/Empfangen.
Outlook 2010 mit Autodiscovery automatisch einrichten
Microsoft Outlook unterstützt seit der Version Outlook 2007 die automatische Konfiguration des E-Mail-Clients, die sog. Autodiscovery.
Dieses Schema erfordert, dass der Server auf einer bestimmten Webadresse eine Konfigurationsanweisung bereitstellt, die der E-Mail-Client zur Kontokonfiguration verwendet.
Als Anwender ist somit nur die Angabe des Absender- bzw. Konto-Namens, der E-Mail-Adresse sowie das Passwort für den Abruf notwendig - alles weitere übernimmt Outlook automatisch.
Die automatische Konfiguration verwendet standardmäßig den Kontotyp IMAP und nicht POP3. Wir empfehlen Ihnen IMAP in jedem Fall, da Ihre E-Mails automatisch auf unseren Servern gesichert werden! Die Unterschiede zwischen POP3 und IMAP werden Ihnen in einem eigenen Artikel erläutert.
Um ein neues IMAP-Konto in Outlook automatisch anzulegen, befolgen Sie folgende Schritte:
- Starten Sie Outlook 2010.
- Klicken Sie links oben auf Datei und wählen Sie Informationen.
- Selektieren Sie hier Konto hinzufügen oder gehen Sie in den Kontoeinstellungen auf Neu und E-Mail-Konto.
- Der Assistent bietet Ihnen nun an, das Konto automatisch einzurichten. Geben Sie Ihren Namen (dieser wird zukünftig als Absender hinterlegt), Ihre E-Mail-Adresse sowie das Kennwort für Ihr Postfach ein. Der Postfach-Name (z.B. web2p5) wird nicht benötigt!
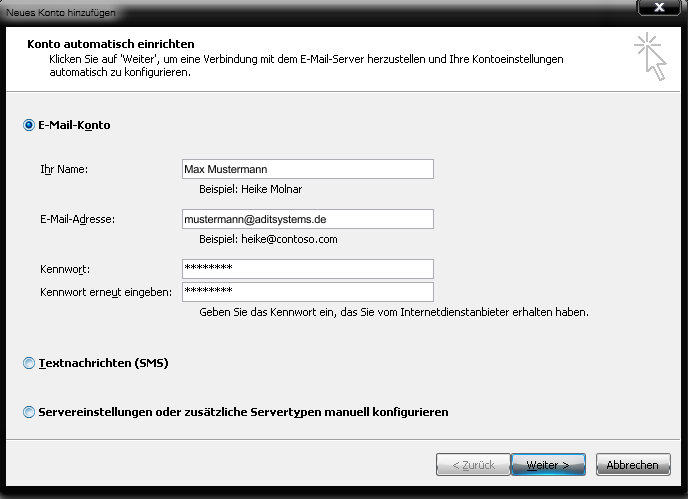
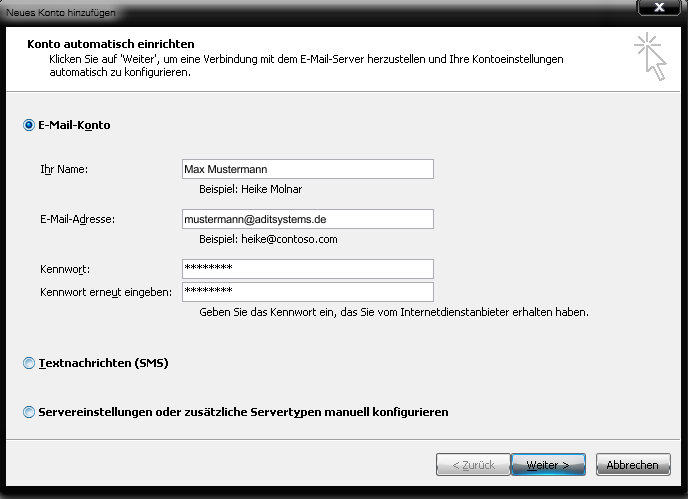
- Bestätigen Sie mit Weiter.
- Outlook 2010 versucht nun, die Autokonfiguration vorzunehmen. Da wir kein gültiges SSL-Zertifikat für jede Domain hinterlegen können, erhalten Sie eine Warnung, dass der Name auf dem Sicherheitszertifikat ungültig wäre. Bestätigen Sie diese Warnung mit ja!
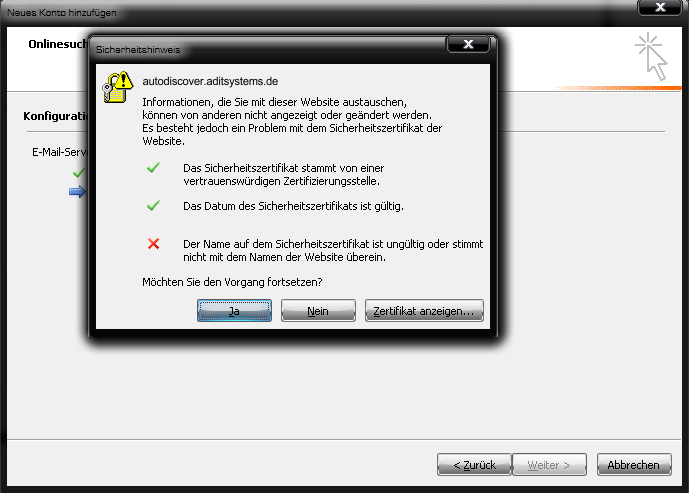
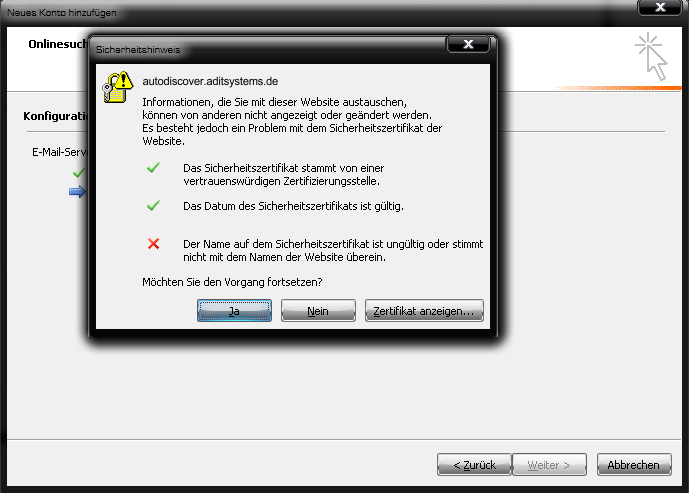
- Nun werden im Idealfall die Einstellungen gefunden und verarbeitet. Ob die Einstellungen korrekt sind, überprüft Outlook und versucht eine Testnachricht zu senden.
- War alles erfolgreich, bestätigt Ihnen dies Outlook 2010 mit dem Hinweis, dass das IMAP-Konto erfolgreich eingerichtet wurde.
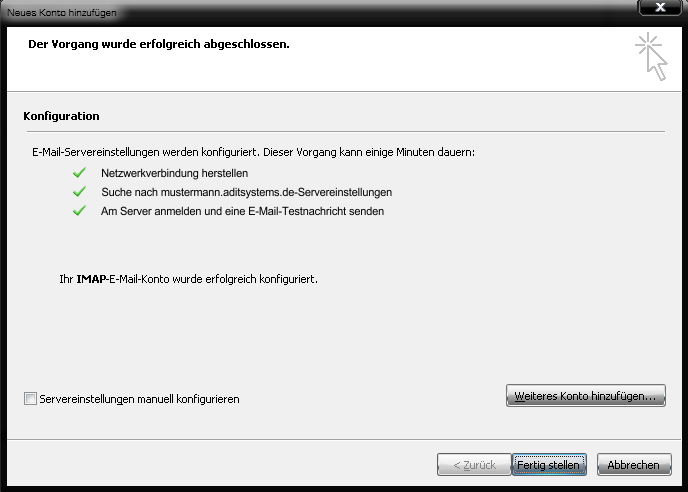
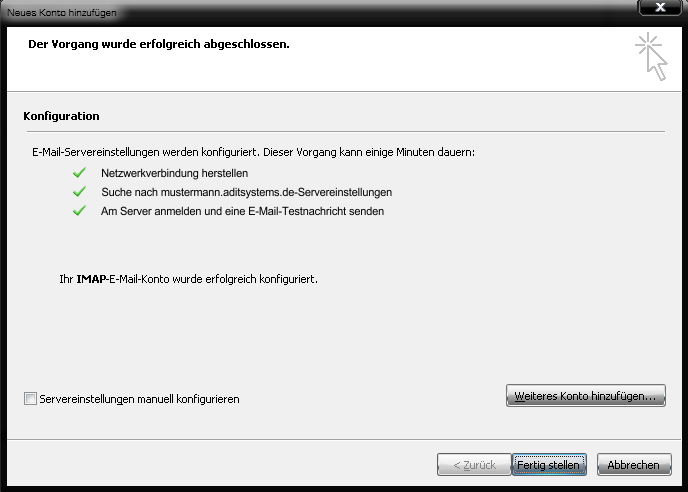
- Die Einrichtung ist abgeschlossen, Sie können den Assistenten nun mit Fertig stellen beenden.
Rich-Text-Format im Outlook 2010 deaktivieren
Um sicherzustellen, dass Ihre versendeten E-Mails auch von Smartphones empfangen werden, sollten Sie Ihren E-Mail-Client dazu veranlassen, E-Mails als HTML (oder Text) zu versenden, anstatt als RTF-E-Mails.
Somit werden Datei-Anhänge nicht mehr als winmail.dat an die E-Mail angehängt. Dieser Format stellt für andere E-Mail-Programme (Apple Mail, Thunderbird) ein Problem dar und sollte daher gemieden werden.
Nachfolgend zeigen wir Ihnen, wie Sie RTF-E-Mails bei der Benutzung von Office Outlook 2010 deaktivieren.
- Klicken Sie zunächst in Ihrer oberen Menüleiste links auf Datei. Wählen Sie den Unterpunkt Optionen.
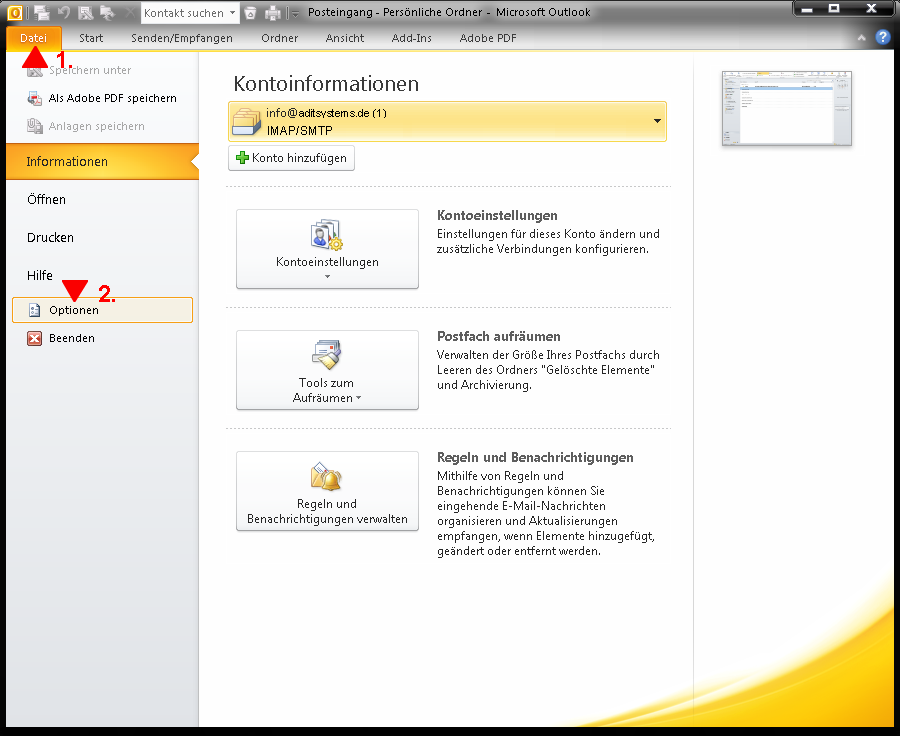
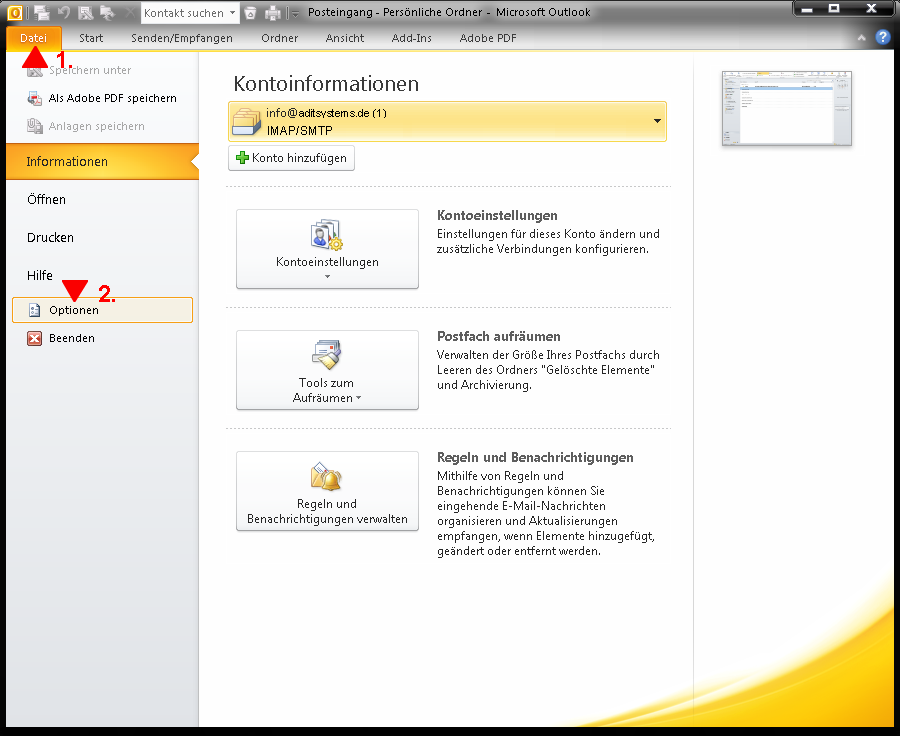
- Im folgenden Fenster führt Sie der Menüpunkt E-Mail zu den entsprechenden Einstellmöglichkeiten. Die erste Einstellung nehmen Sie direkt im obersten Bereich unter Nachricht verfassen vor. Bitte wählen Sie hier im Pulldown die Auswahl HTML.
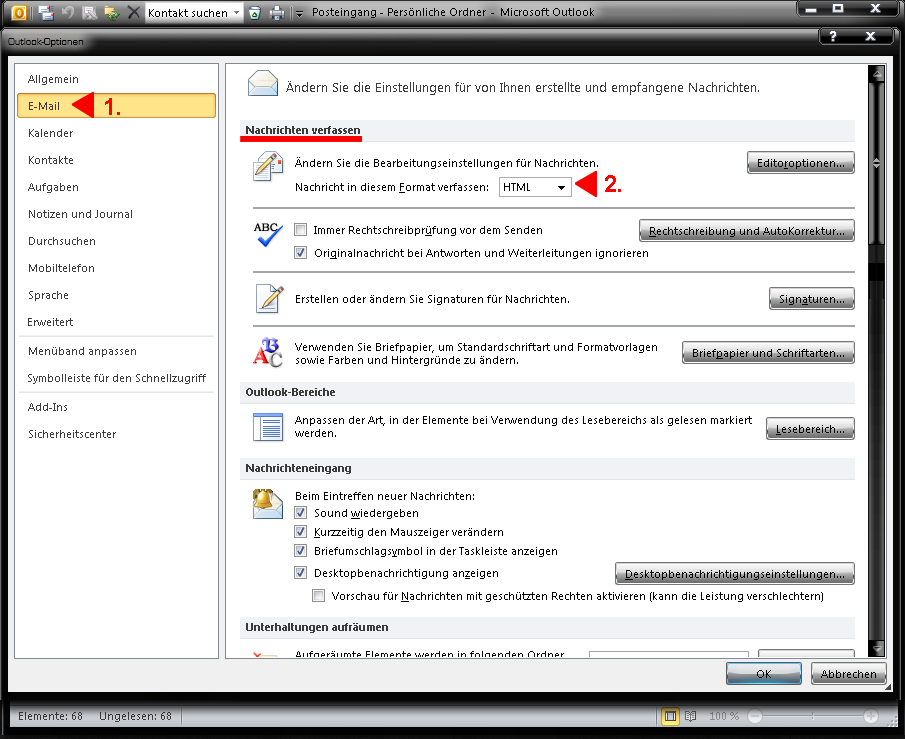
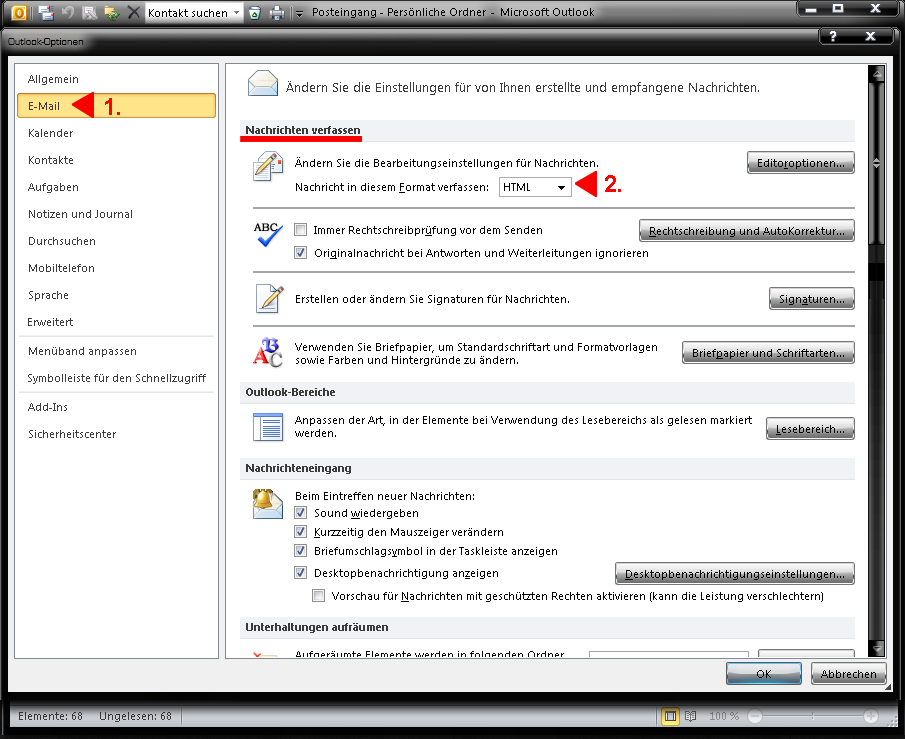
- Bitte scrollen Sie nun herunter, bis zum Bereich Nachrichtenformat. Wählen Sie hier bitte im Pulldown In HTML-Format konvertieren. Speichern Sie Ihre Einstellungen mit einem Klick auf den Button OK.
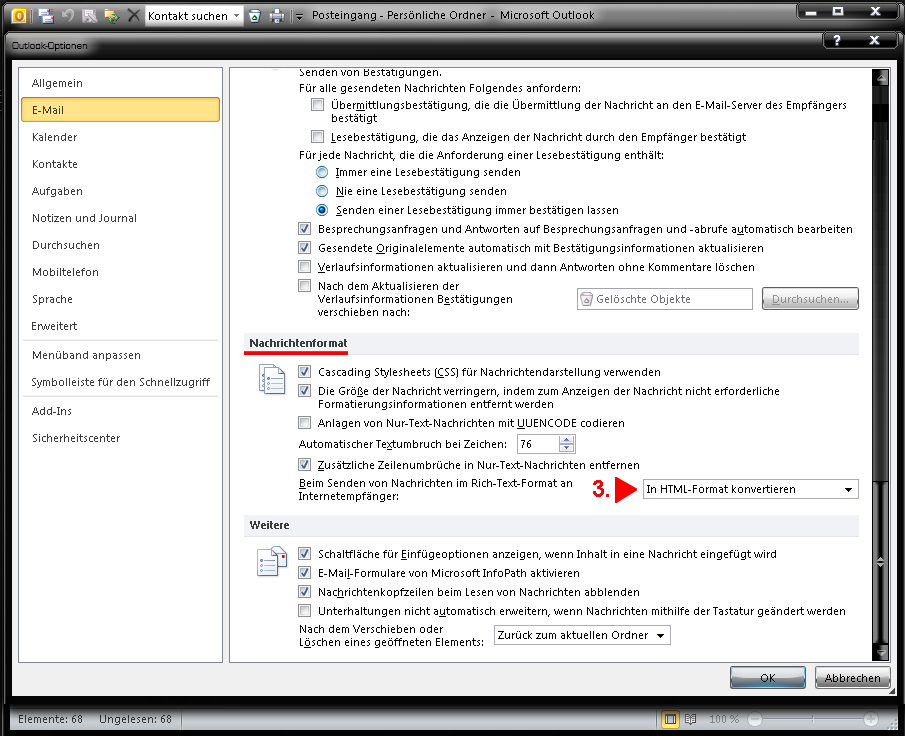
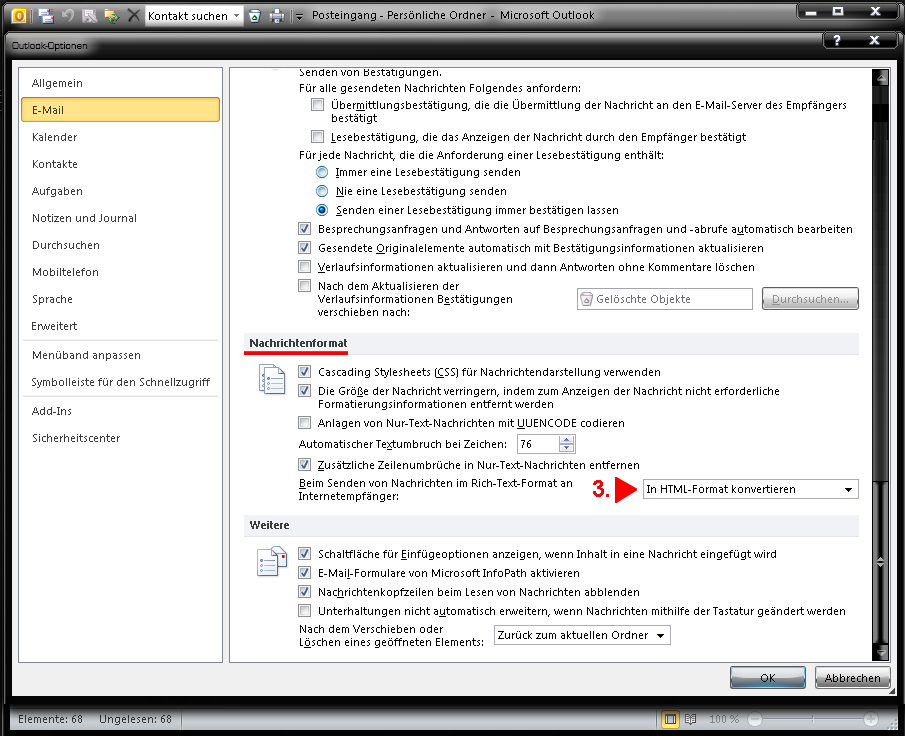
Bei weiteren Fragen stehen wir Ihnen selbstverständlich zur Verfügung. Wenden Sie sich bitte an unseren Support.