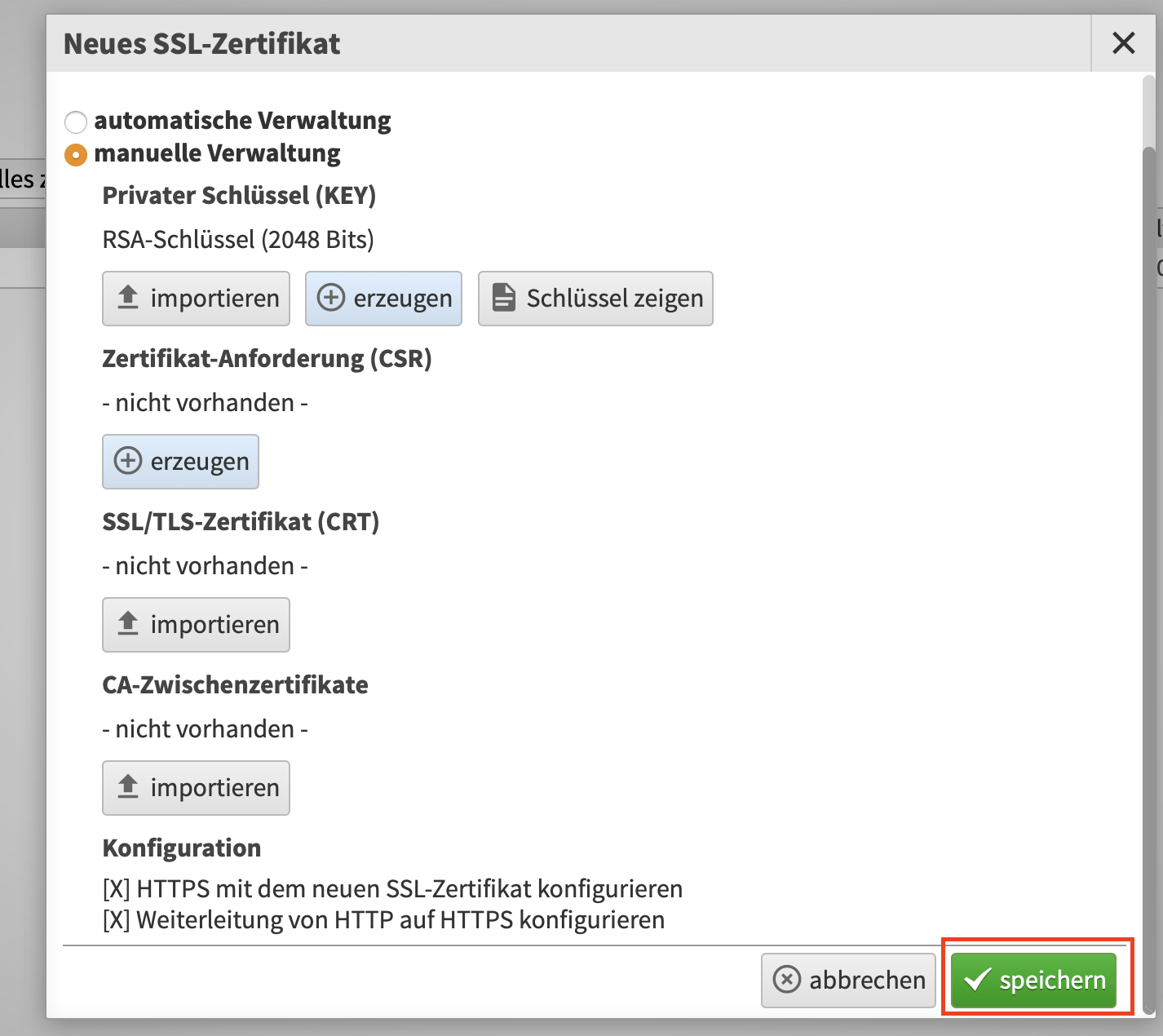SSL–Zertifikate manuell erstellen
Private Key erzeugen
- Loggen Sie sich wie gewohnt bei LiveConfig ein.
- Wechseln Sie in den Menüpunkt SSL-Zertifikate und klicken Sie auf Neues Zertifikat.
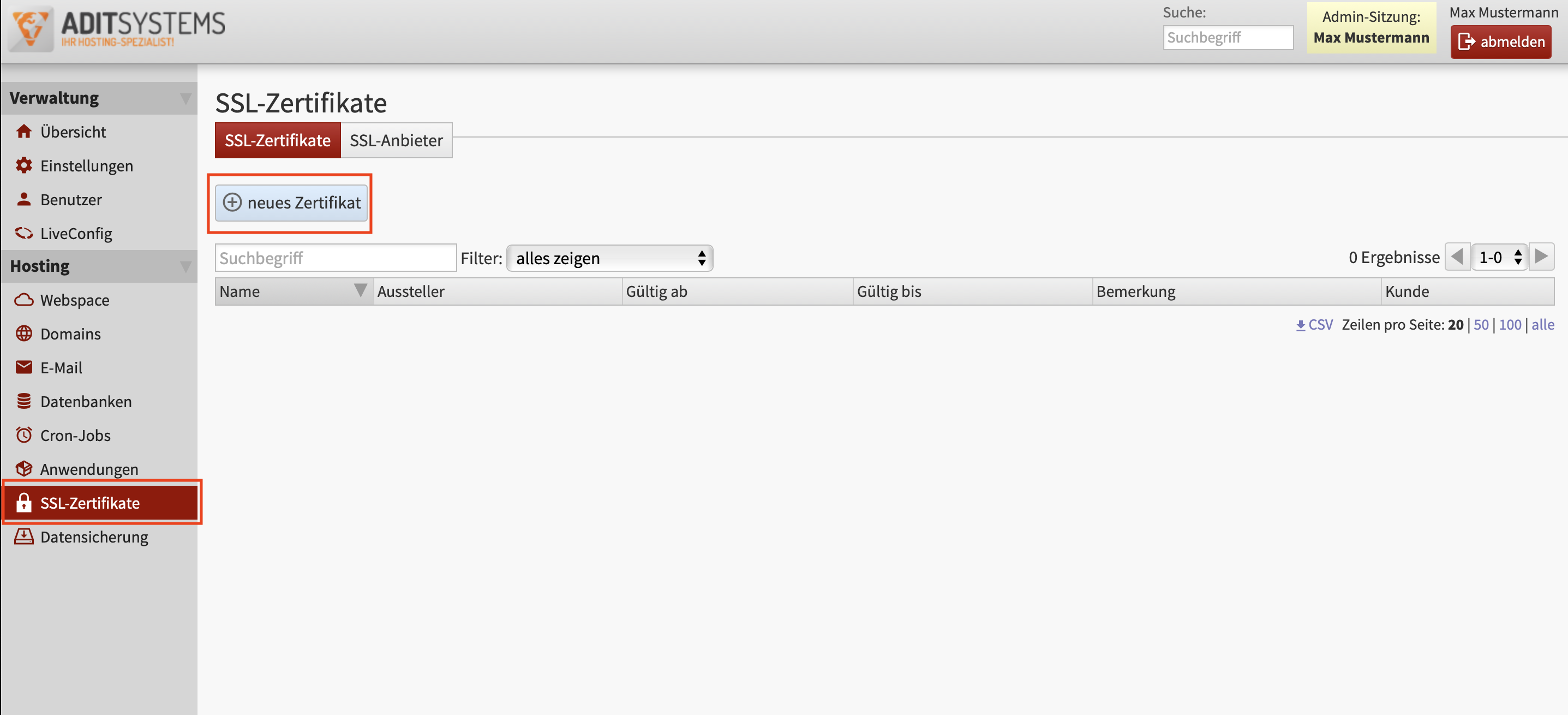
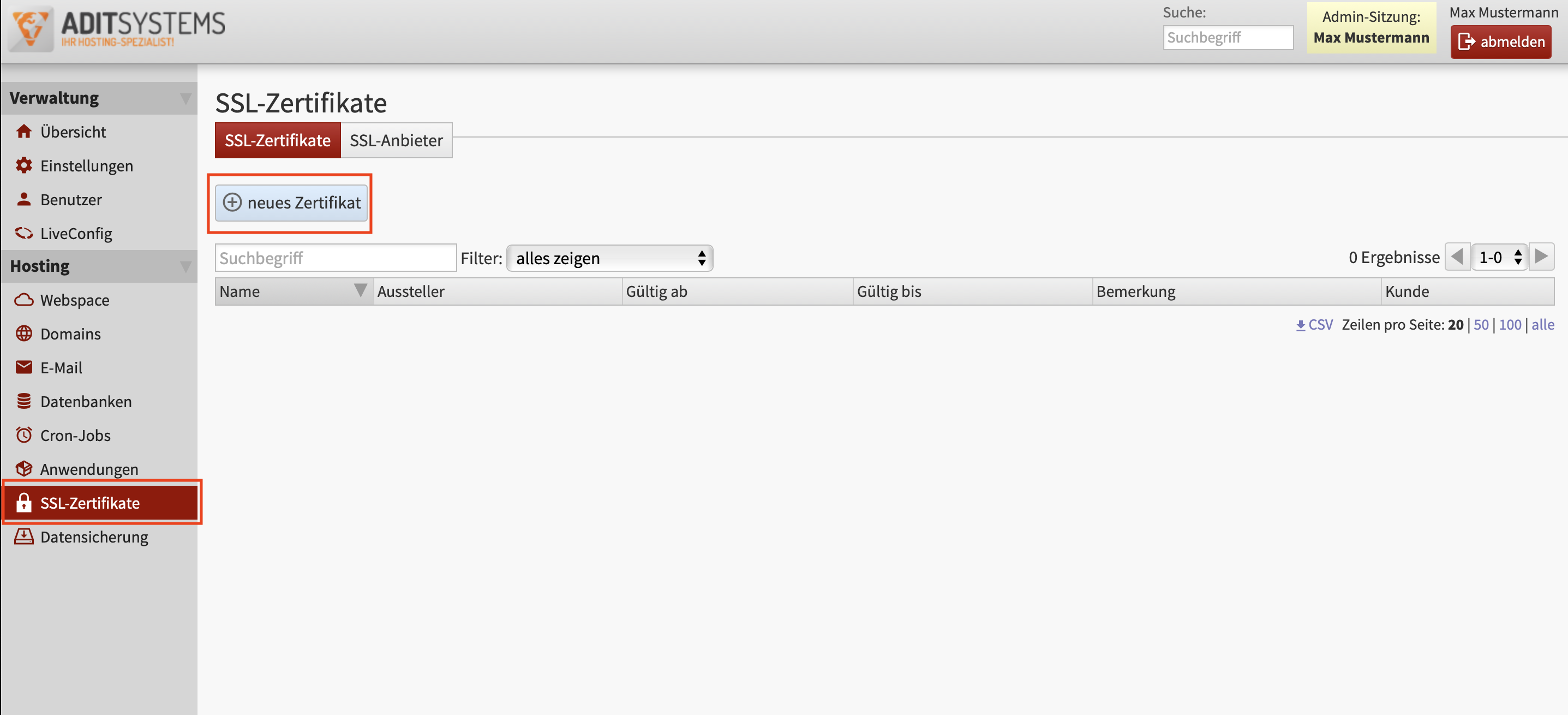
- Wählen Sie im geöffneten Pop-up unter Details die Option manuelle Verwaltung und klicken Sie auf erzeugen.
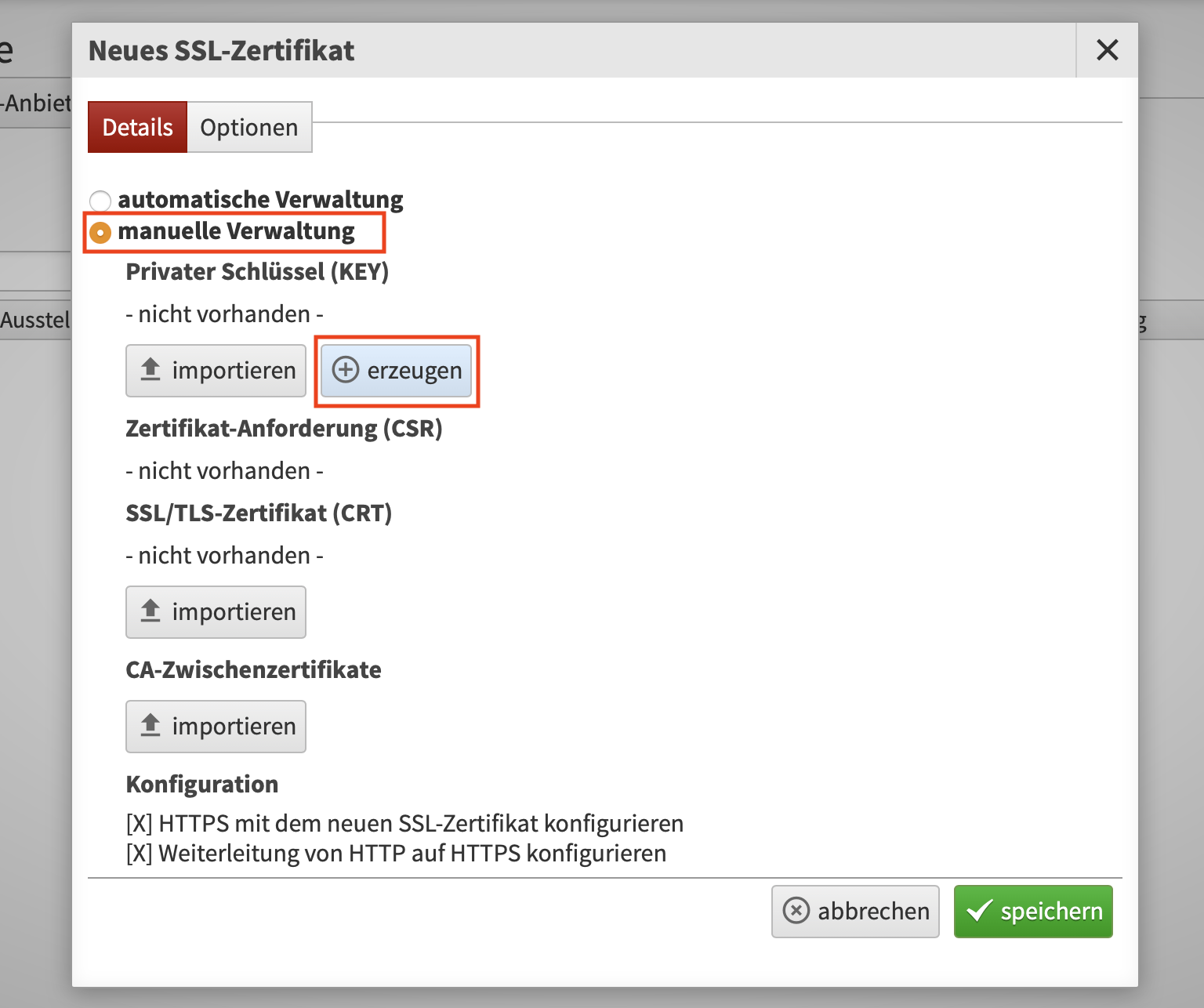
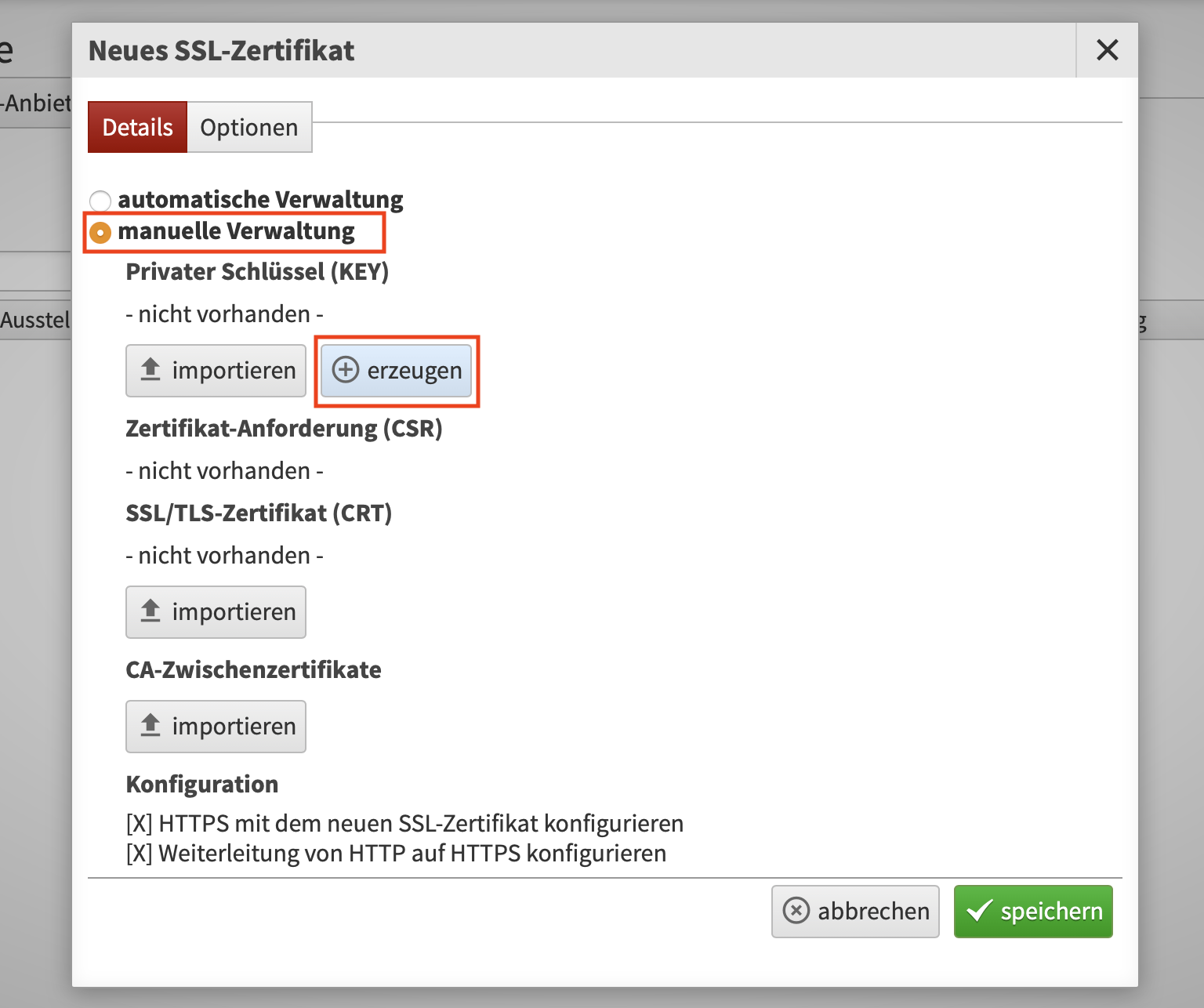
- Wieder öffnet sich ein Pop-up. Hier steht Ihnen als Algorithmus RSA und ECDSA zur Verfügung. Trotz höherer Sicherheit empfehlen wir aktuell noch RSA-Schlüssel, da hier die Kompatibilität größer ist.
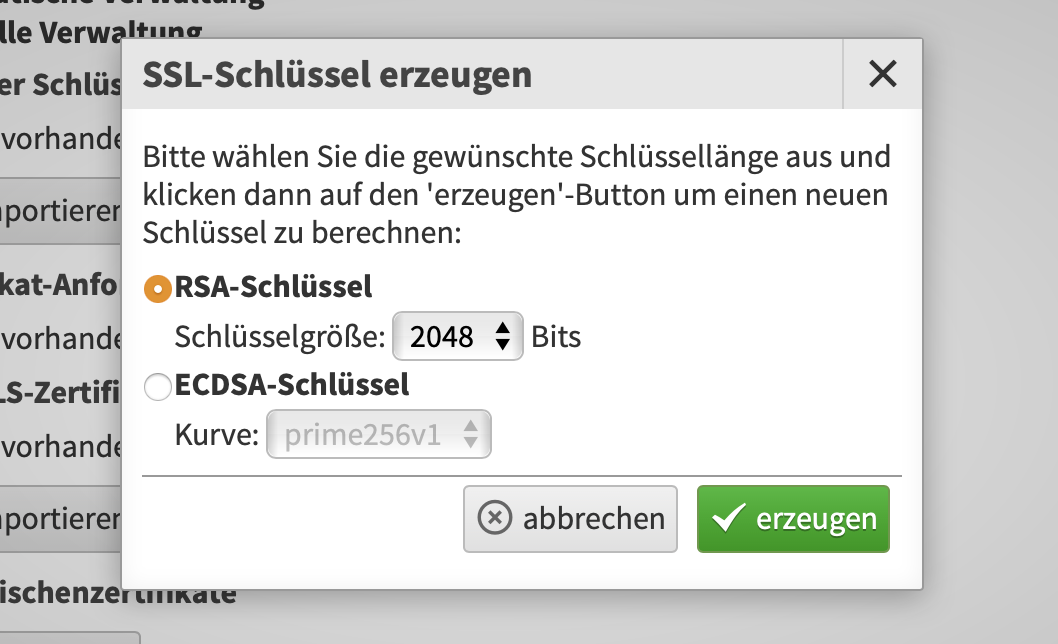
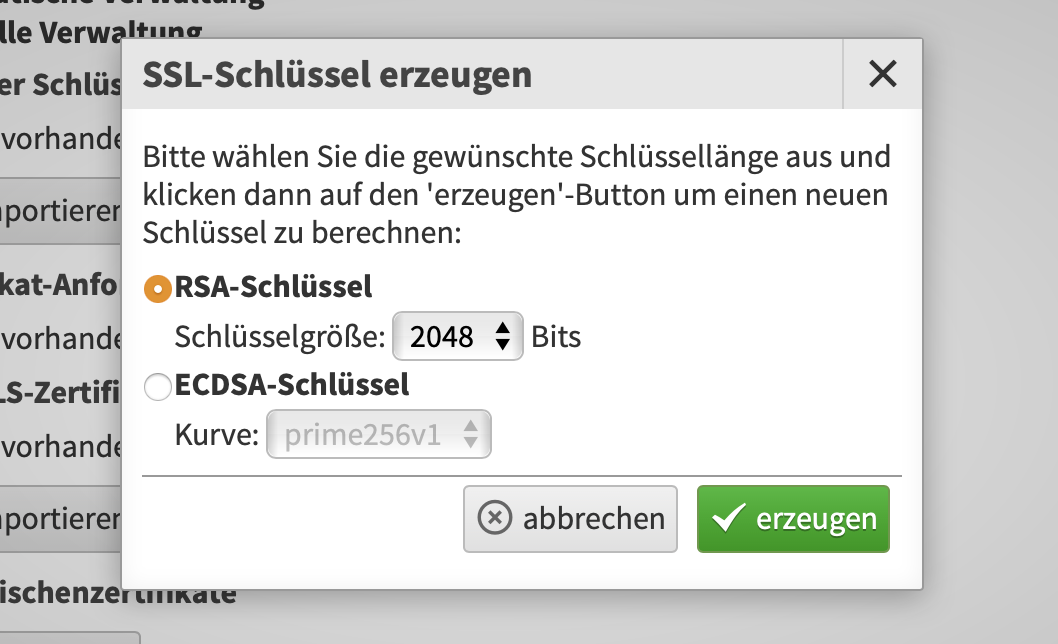
- Ihr privater Key wurde nun erzeugt. Dieser erst nach dem Speichern eingesehen werden.
Certificate Sign Request (CSR) erzeugen
Nachdem der private Schlüssel generiert wurde, ist für die Bestellung eines SSL-Zertifikats die Zertifikats-Anforderung (CSR) nötig. Der CSR beinhaltet die Angaben zum Antragsteller.
-
Sie sehen nach dem erstellten private key den Button erzeugen unter Zertifikats-Anforderung (CSR).
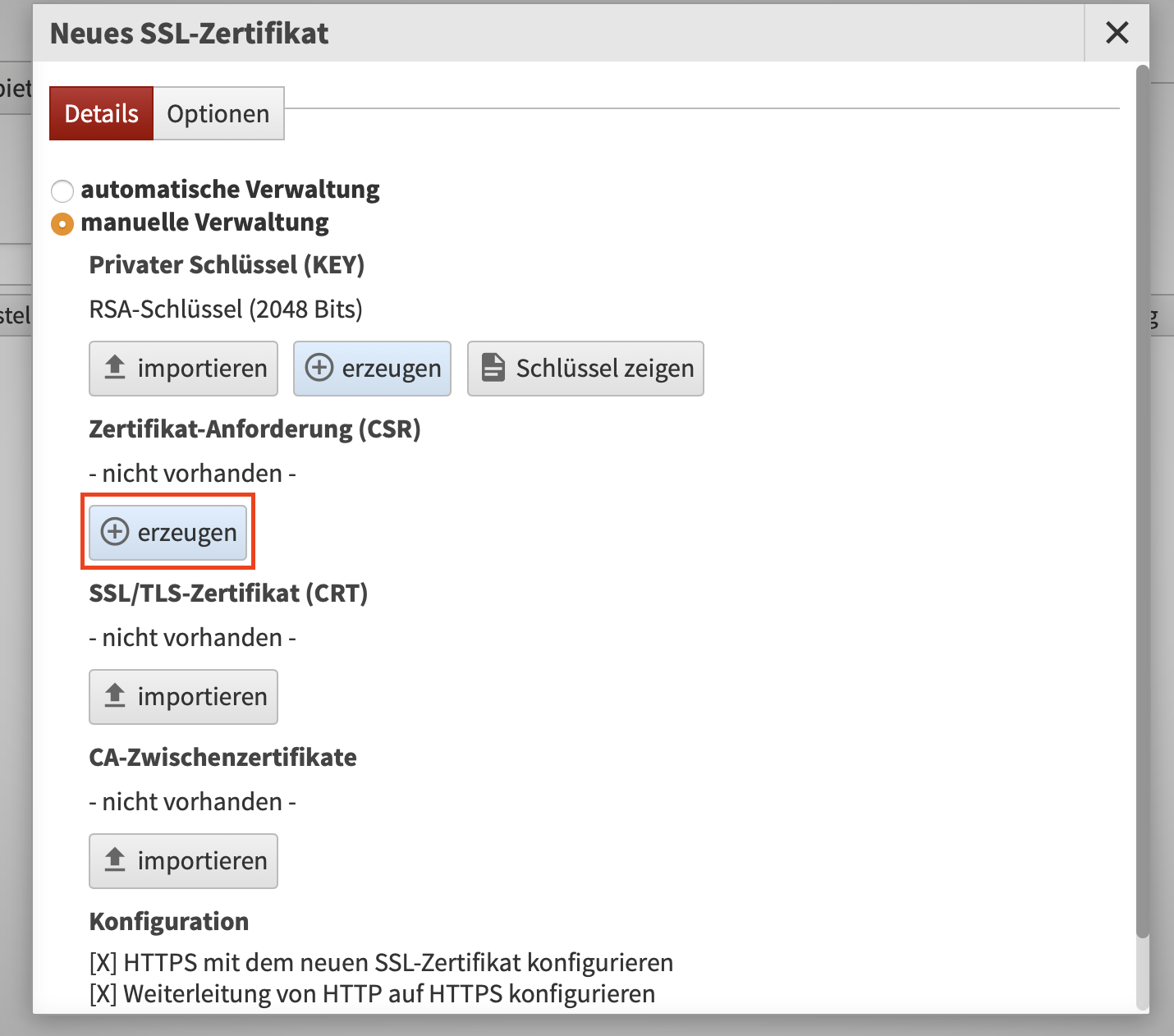
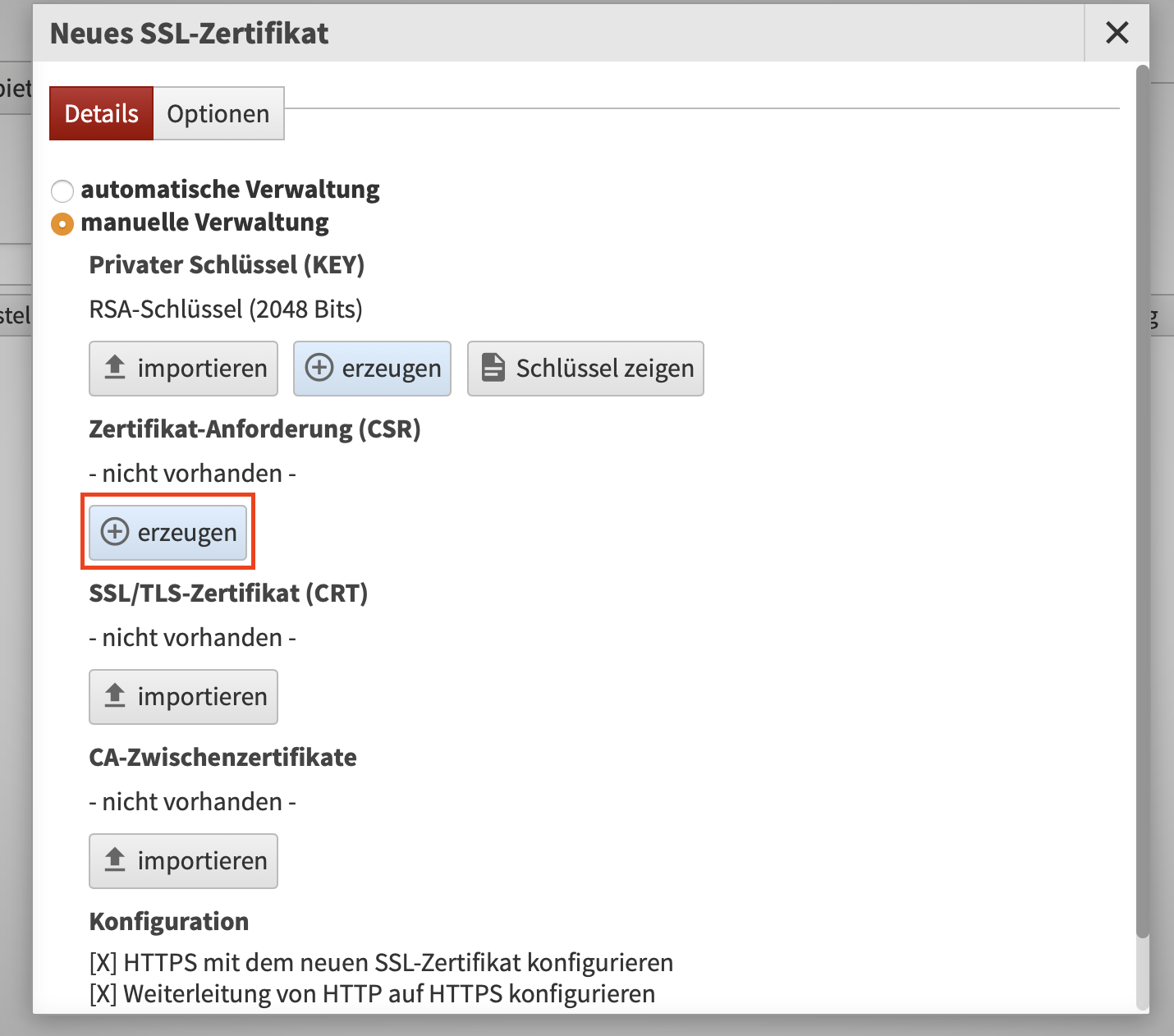
-
Ein neues Pop-up öffnet sich. Hier können Sie nun alle benötigten Angaben eintragen.
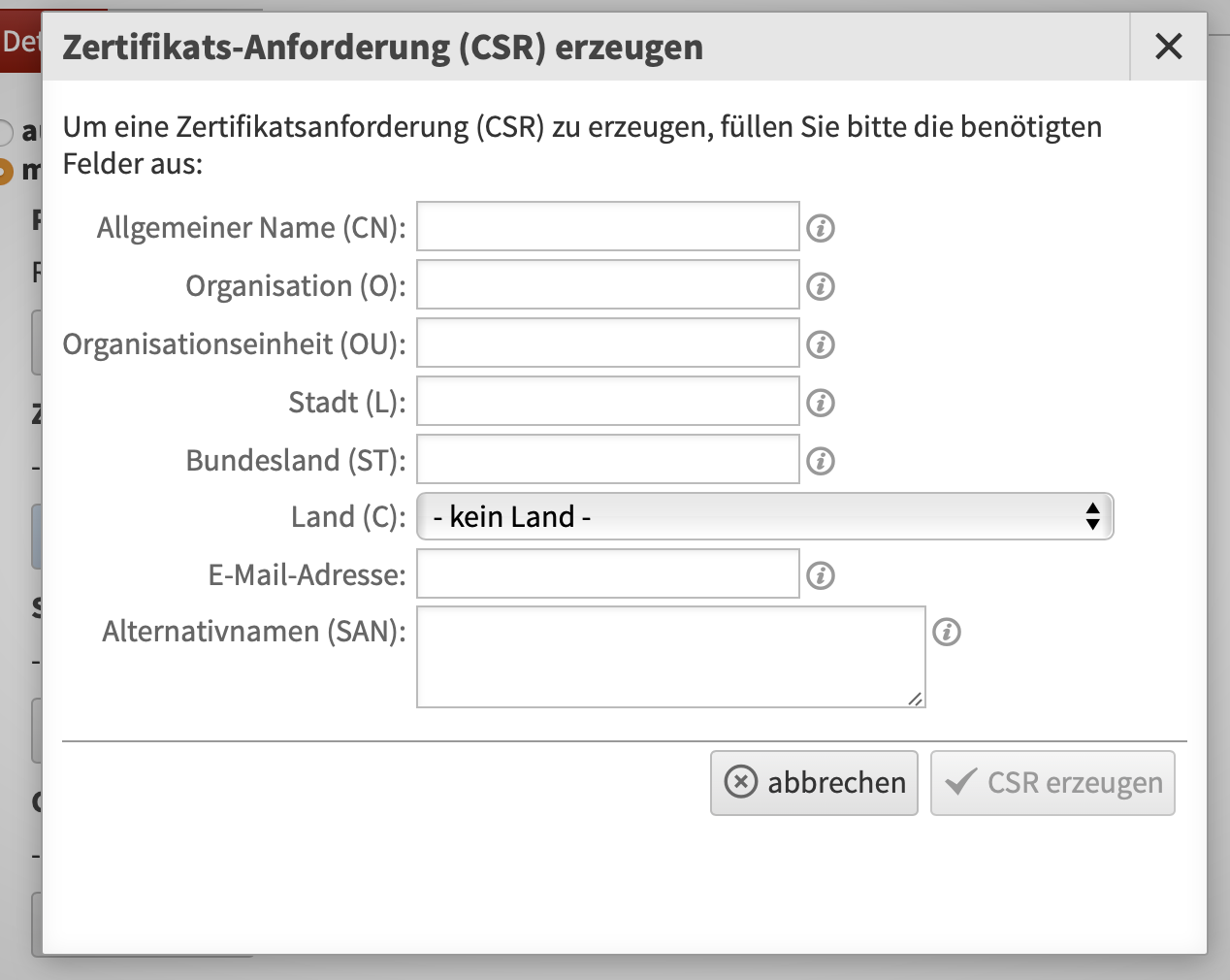
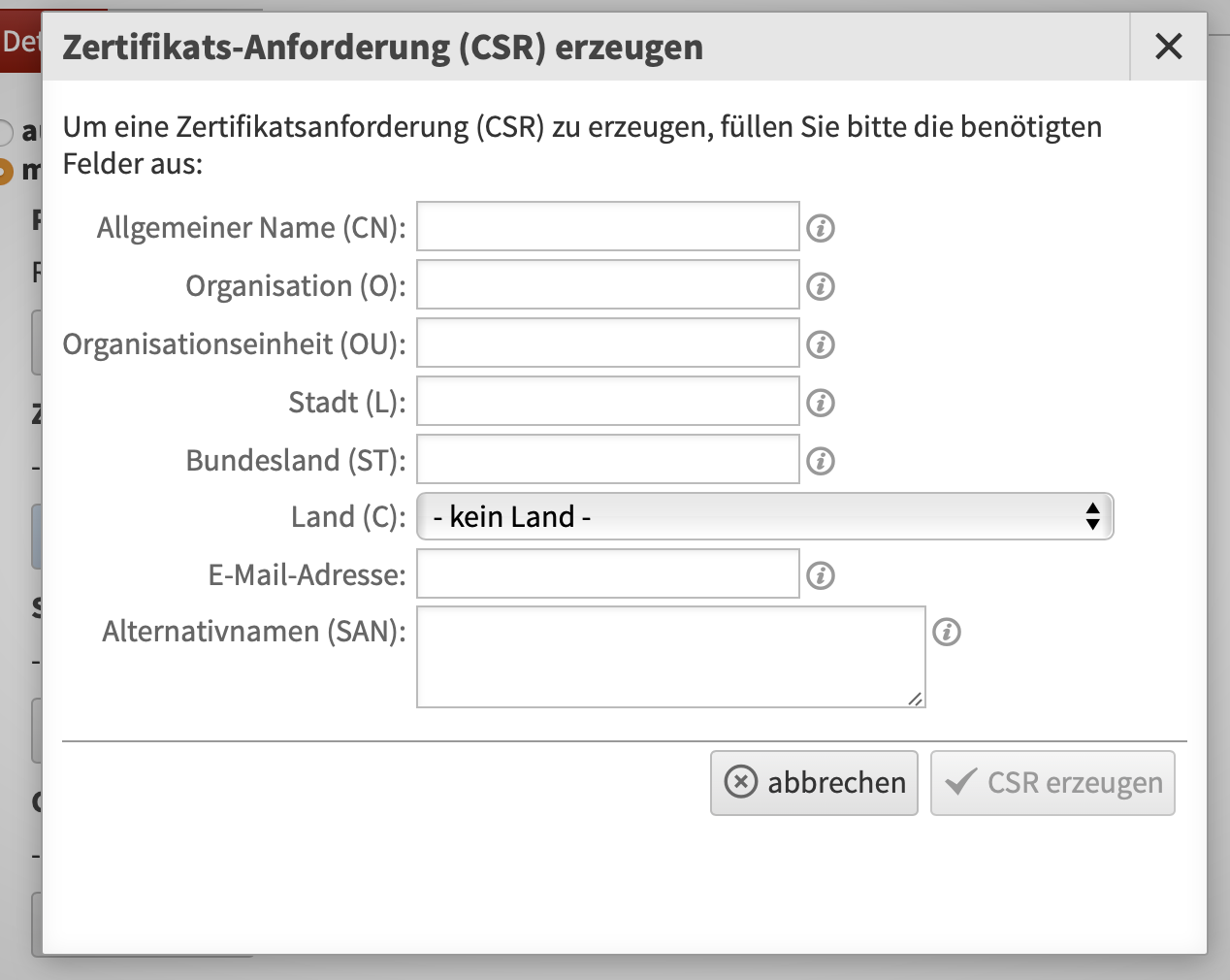
- Allgemeiner Name (CN) bzw. SAN (Subject Alternate Name): Tragen Sie hier bitte den exakten Domainnamen ein, für den dann das SSL-Zertifikat genutzt wird. Bitte geben die Domain in folgender Form ein:
www.example.org. - Organisation (O): Organisation, Firma etc., auf deren Namen das SSL-Zertifikat erstellt wird.
- Organisationseinheit (OU): Abteilung innerhalb der o.g. Organisation; kann auch leer gelassen werden.
- Stadt (L): Stadt der Organisation sowie Bundesland und Land.
- E-Mail-Adresse: allgemeine E-Mail-Adresse, die auch für die Validierung benutzt wird.
Klicken Sie nun unten rechts auf CSR erzeugen.
- Allgemeiner Name (CN) bzw. SAN (Subject Alternate Name): Tragen Sie hier bitte den exakten Domainnamen ein, für den dann das SSL-Zertifikat genutzt wird. Bitte geben die Domain in folgender Form ein:
-
Nach dem Speichern, müssen Sie das Zertifikat noch einmal anklicken, danach auf den Reiter Details wechseln und CSR zeigen wählen. Der CSR muss dann kopiert und an Ihren Zertifikatsaussteller (CA) geschickt werden. Befolgen Sie die zur Validierung notwendigen Schritte (je nach CA, Zertifikats-Typ, … abweichend/individuell).
Der CommonName (CN) wird nicht mehr verwendet. Nur im SAN werden die Domainnamen hinterlegt, für die das Zertifikat gültig sein soll (ähnlich dem CN, allerdings können hier mehrere Namen abgegeben werden). Wir empfehlen daher: example.com sowie www.example.com. Die Angaben, die Sie hier machen, müssen im Einzelnen so angegeben sein, dass sie auf den Zertifikatsaussteller (CA) sowie auf das jeweils bestellte Produkt angepasst sind.
Upload des SSL-Zertifikats
Nachdem Sie durch den Zertifikatsaussteller die Bestätigung mit Ihrem Zertifikat und ggf. den Zwischen-Zertifikaten bekommen haben, können Sie Ihr „offizielles“ SSL-Zertifikat nun in LiveConfig importieren.
- Klicken Sie hierzu im Menüpunkt SSL-Zertifikate auf Ihr erstelltes Zertifikat.
- Ein Pop-up öffnet sich. In der Übersicht sehen Sie nun, dass der Status unvollständig ist. Wechseln Sie hier auf den Reiter Details.
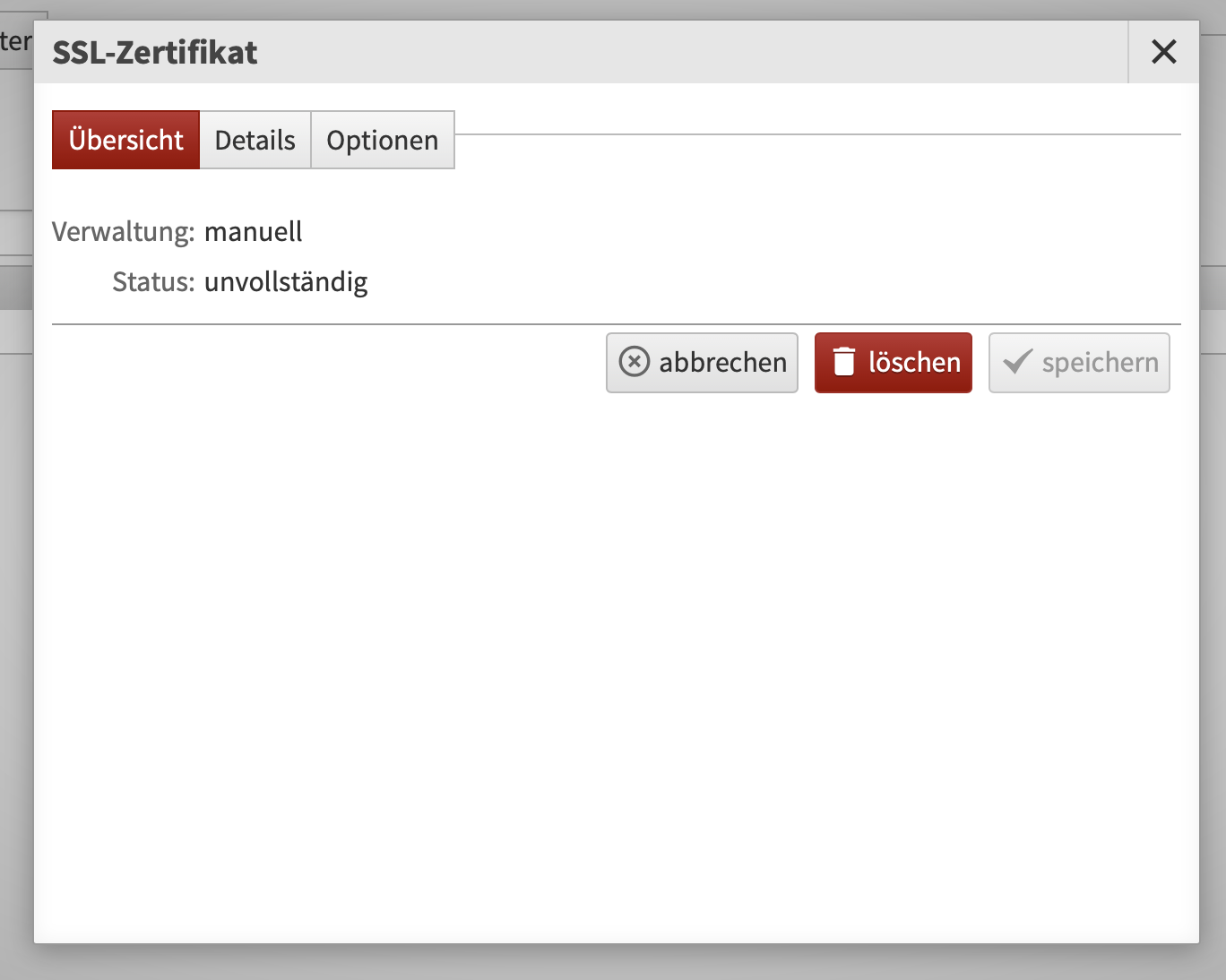
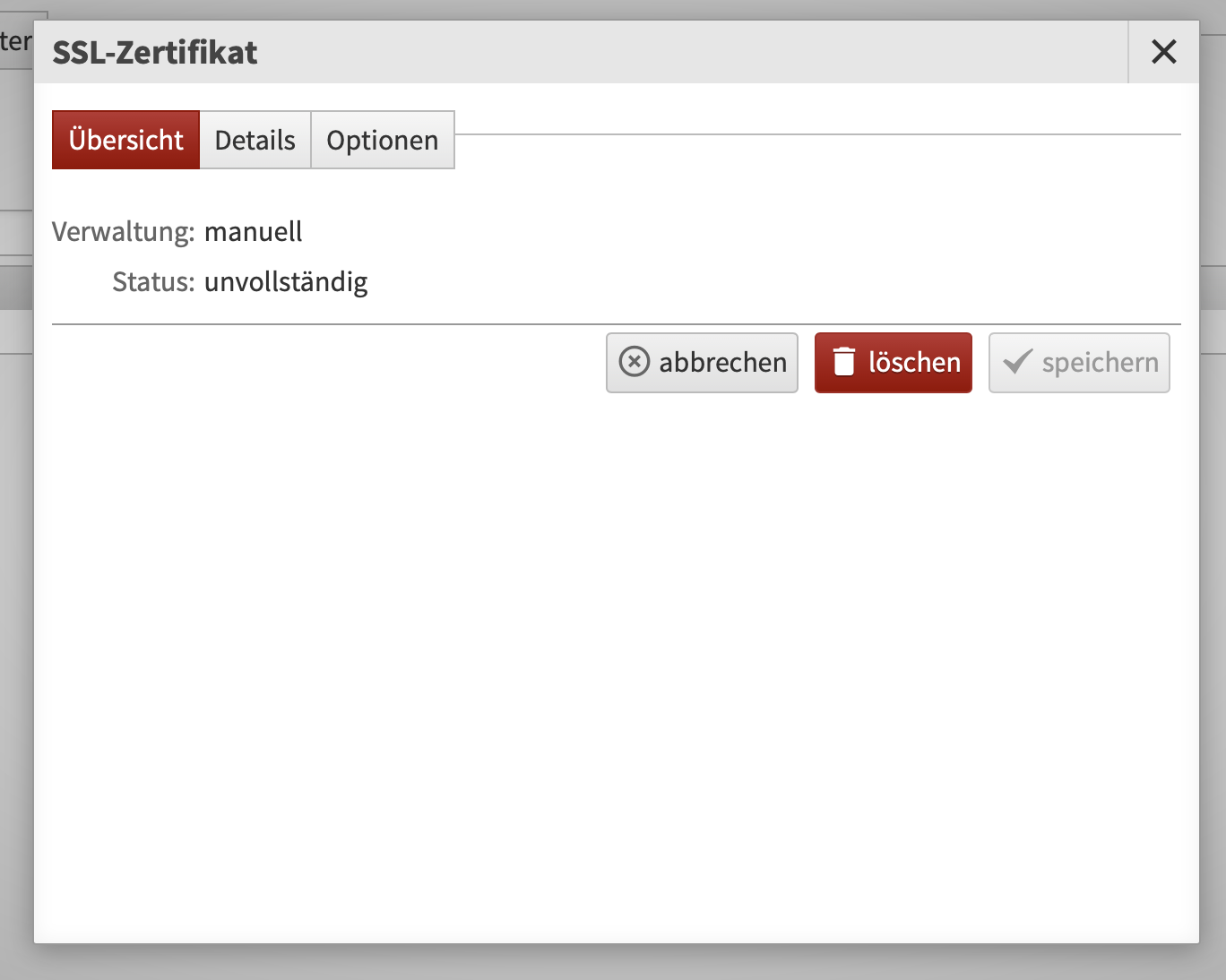
- Klicken Sie unter SSL-Zertifikat auf den Button importieren und fügen Sie die erhaltenen Zertifikatsinformationen ein.
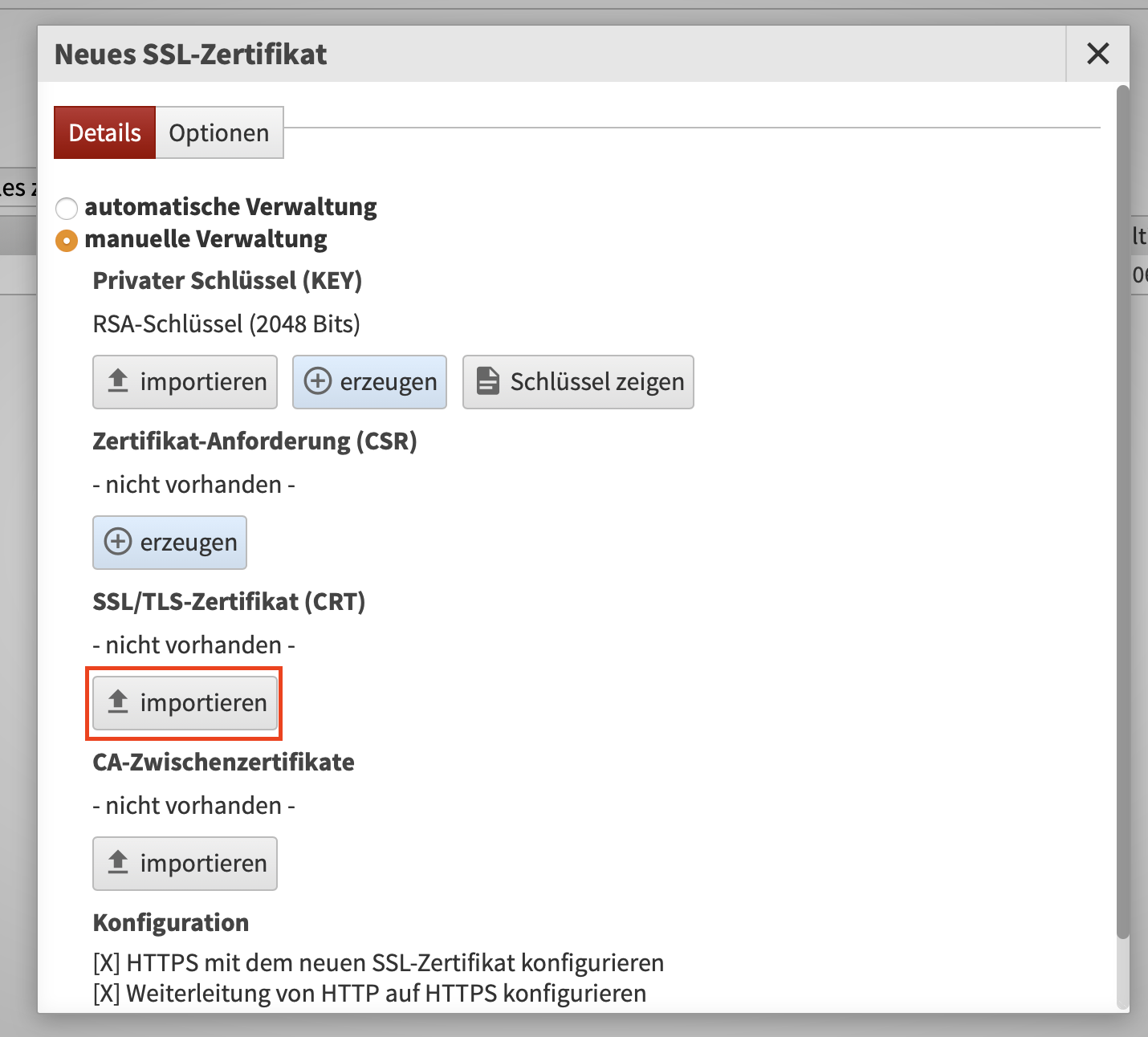
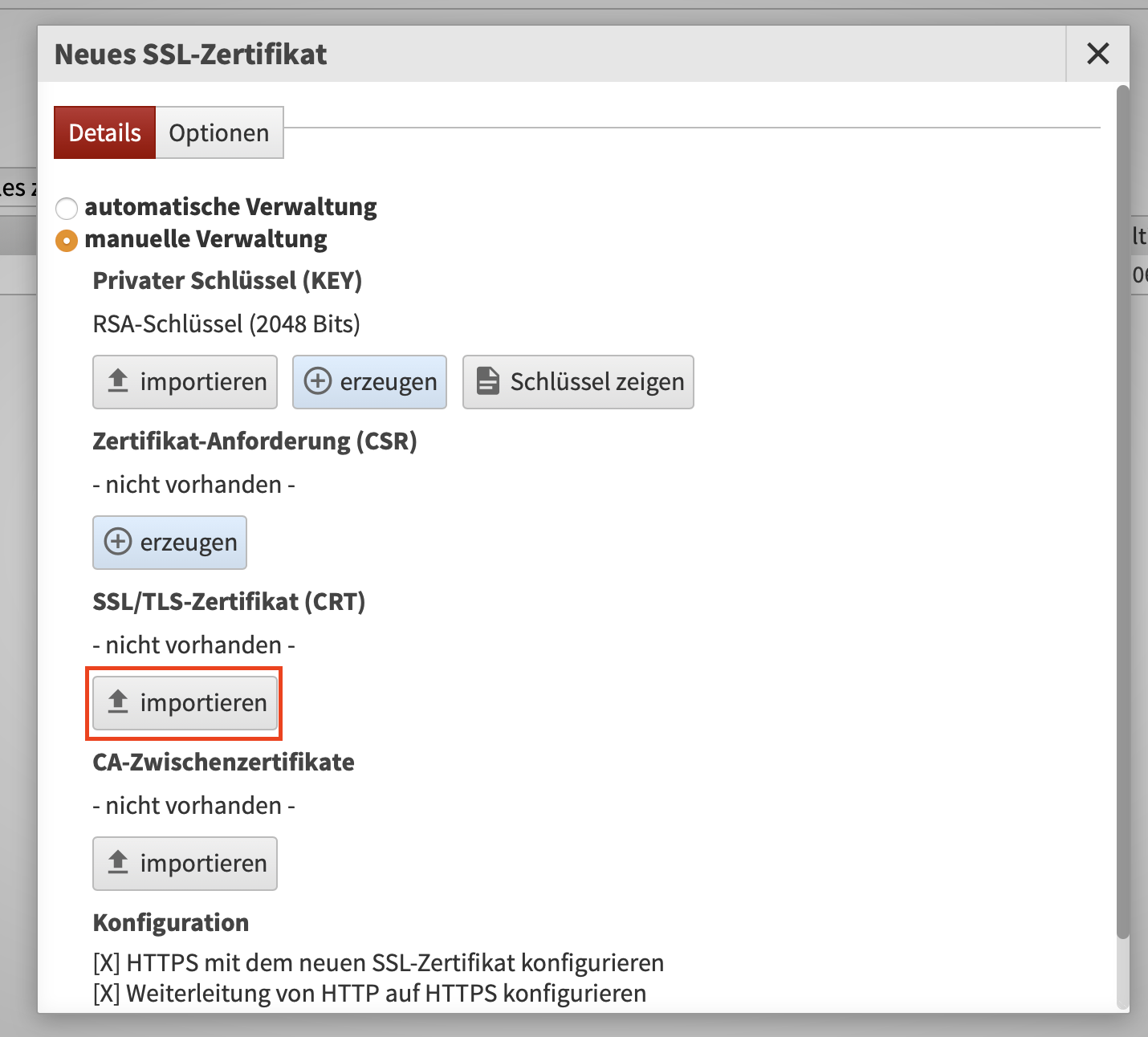
- Nun ist Ihr SSL-Zertifikat vollständig hinterlegt. Vergessen Sie nicht auf Speichern zu klicken.
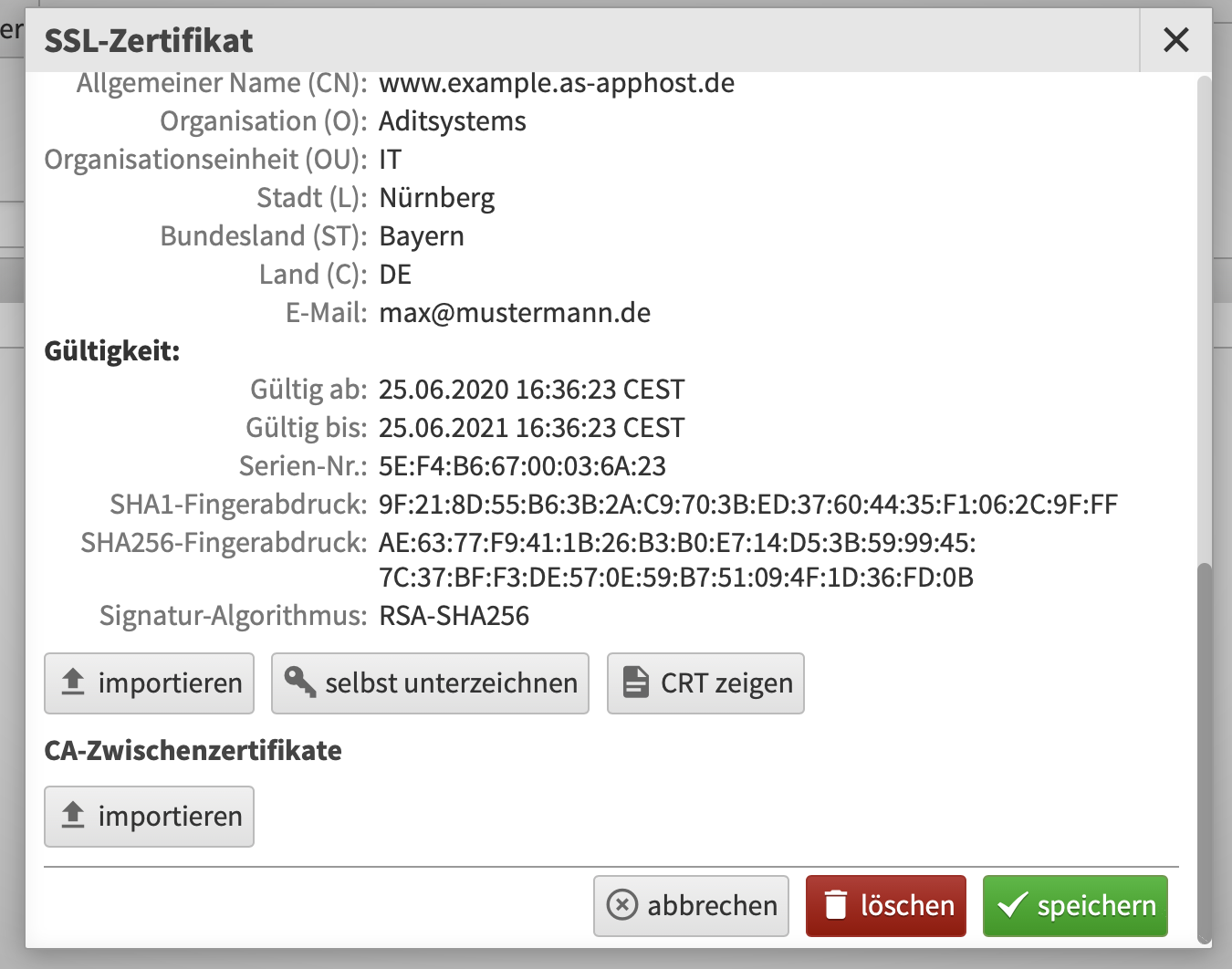
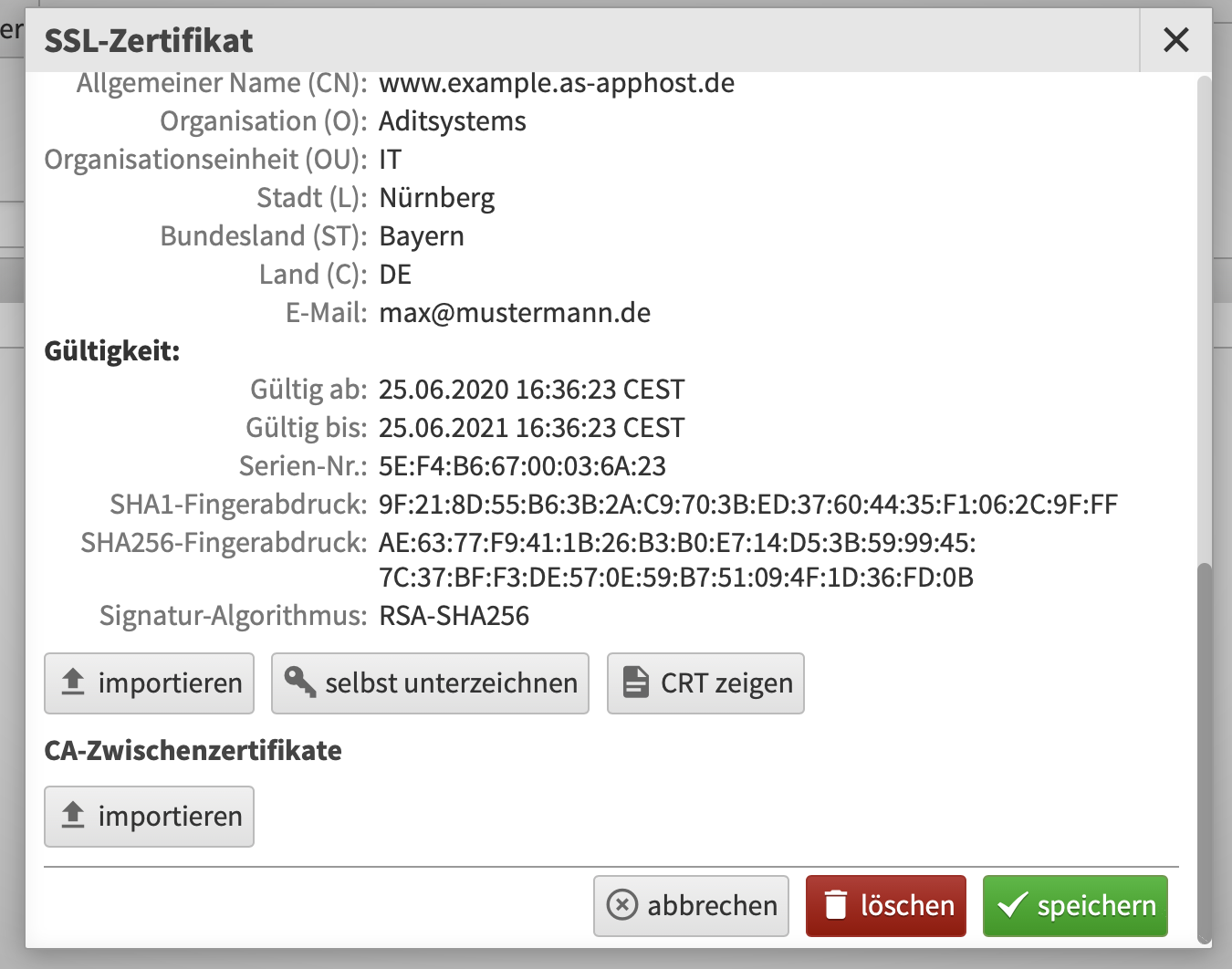
Falls Ihr privater Schlüssel unverändert bleibt, kann das Zertifikat ersetzt oder erneuert werden. So kann z.B. mit einem selbstsignierten Zertifikat eine neue Webseite getestet und später ein normales SSL-Zertifikat bestellt werden.
CA-Zwischen-Zertifikate
Browser vertrauen sog. Stamm-Zertifikaten von Zertifizierungsstellen. Die Server-Zertifikate werden jedoch aus diversen Gründen nicht immer von diesen Stamm-Zertifikaten signiert, sondern von Zwischen-Zertifikaten. Damit der Browser den Weg vom Server-Zertifikat zum Stamm-Zertifikat “kennt”, sind die Zwischen-Zertifikate zwingend notwendig. Ohne diese Zwischen-Zertifikate wird das Zertifikat nicht anerkannt und die Webseite somit als “unsicher” markiert.
- Bitte importieren Sie die Zwischen-zZertifikate unter CA-Zwischenzertifikate.
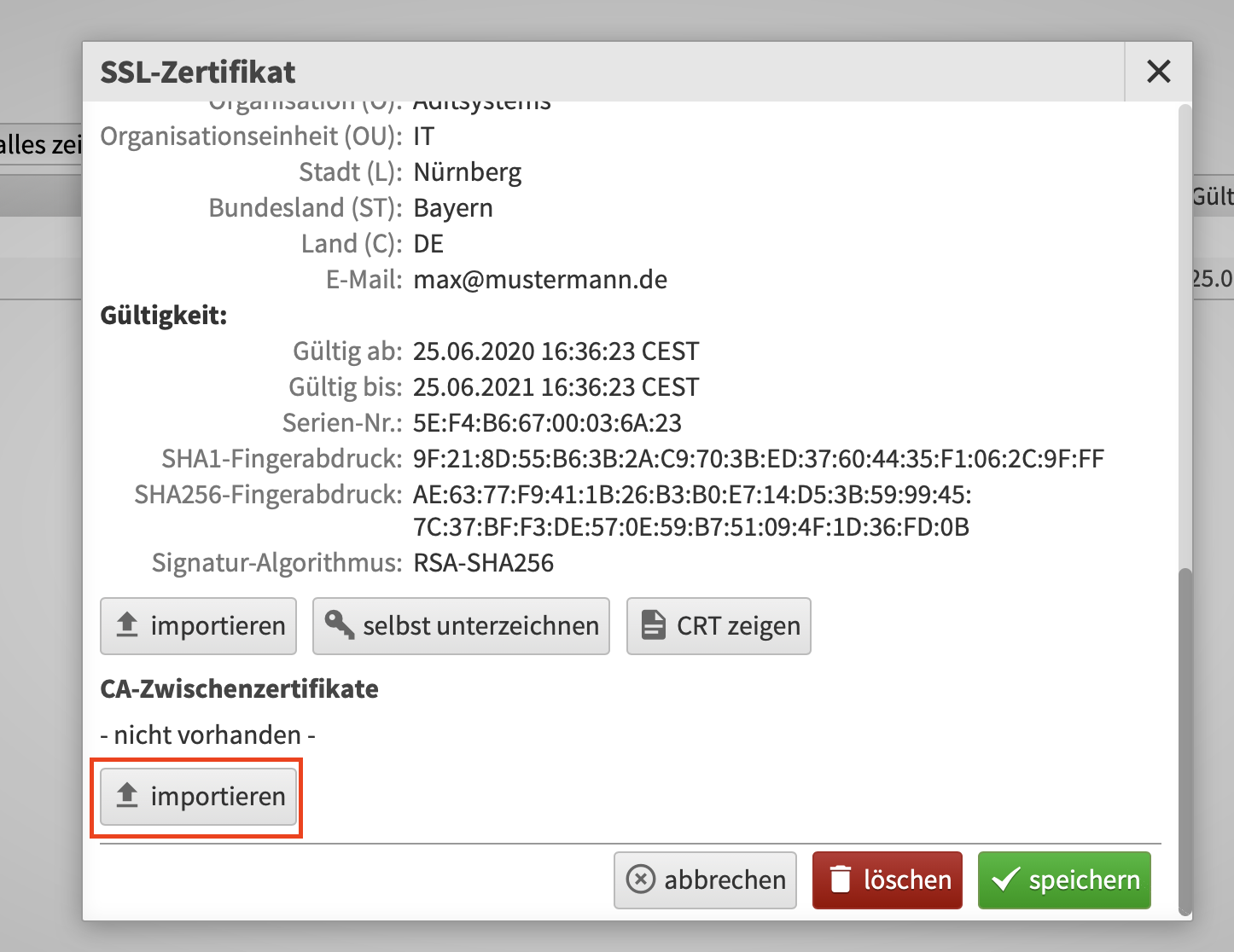
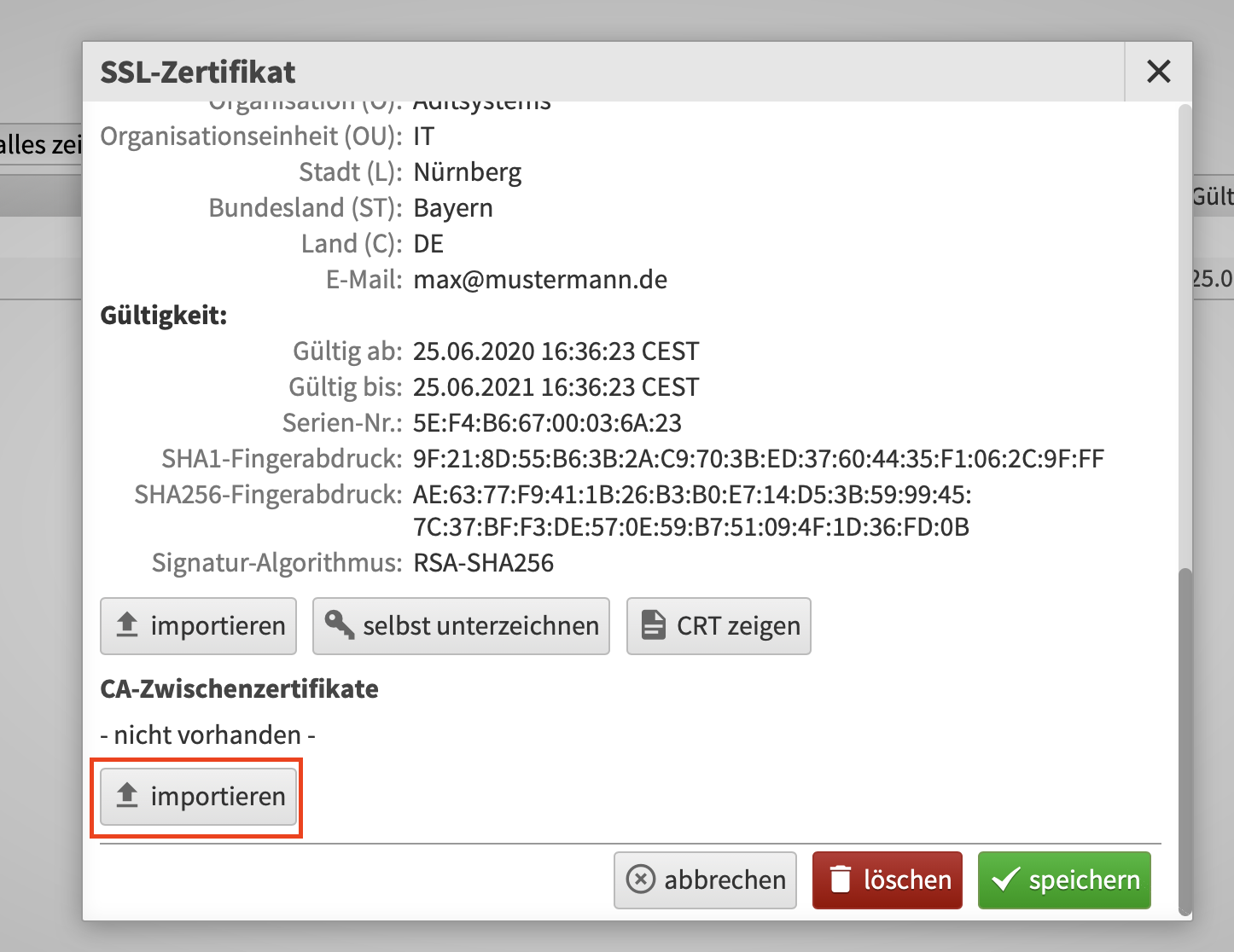
- Herzlichen Glückwunsch! Nun befindet sich Ihr Status auf ok.
- Sie können das neu hinterlegte Zertifikat nun unter Domains für die Konfiguration Ihrer Seite auswählen und verwenden.
Für weitere Fragen steht Ihnen unser Support gerne zur Verfügung.