ownCloud - Dateien und Ordner hochladen und teilen
Wählen Sie sich zunächst online in Ihren ownCloud-Account ein. Sie befinden sich nach der Einwahl sofort im entsprechenden Bereich Dateien.
Nun möchten wir Ihnen im folgenden Bereich die einzelnen Optionen für das Hochladen von Dateien oder Ordnern erläutern.
- Zur besseren Verwaltung vieler Dateien empfiehlt es sich stets, auf eine logische Ordner-Hierachie zu achten. Dies erleichtert auch das Teilen mit verschiedenen Benutzergruppen oder Einzelpersonen.
- Zum Erstellen eines neuen Ordners, klicken Sie in der oberen Menüleiste auf den Button Neu. Geben Sie Ihrem Ordner einen aussagekräftigen Namen. Bestätigen Sie Ihre Eingabe mit Return und wechseln Sie per Doppelklick in den soeben erstellten Ordner.
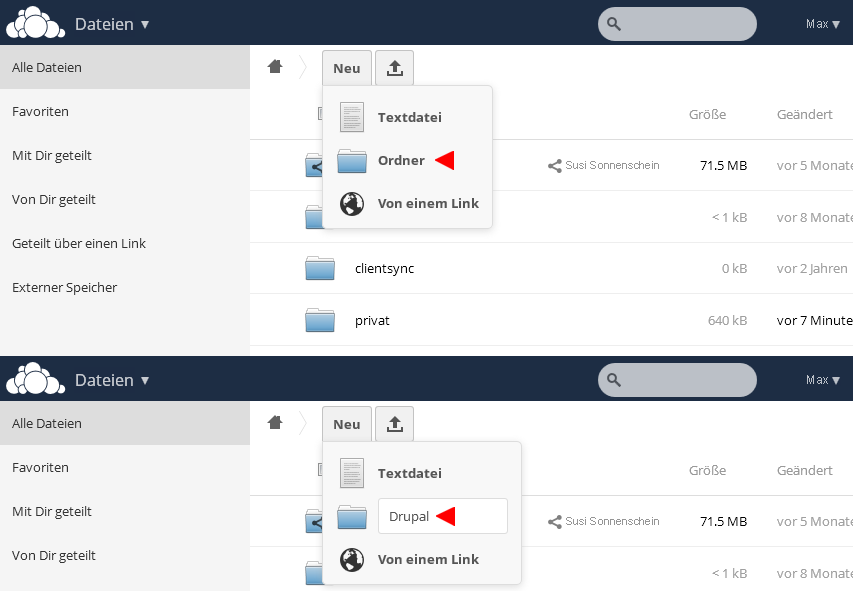
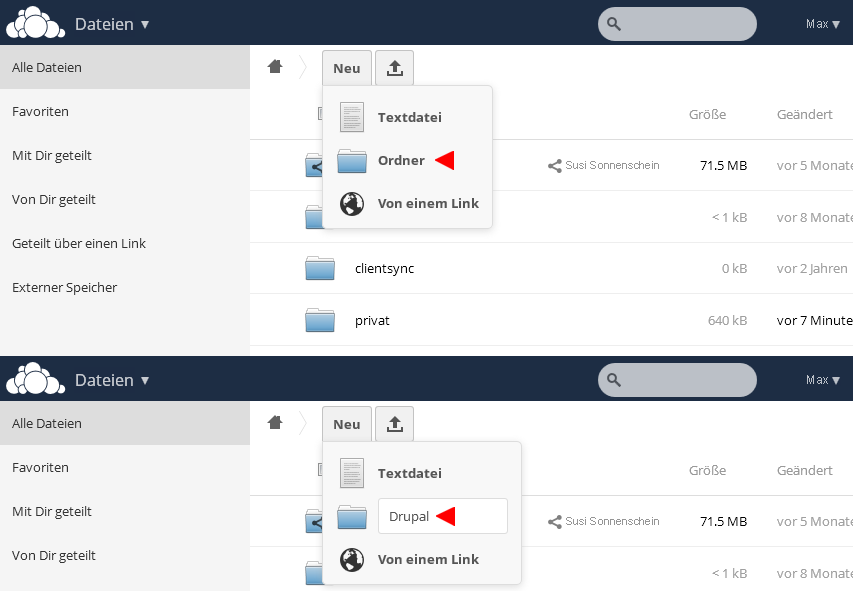
- Das eigentliche Hochladen erfolgt via Drag and Drop - hier zum Beispiel ein Zip-Archiv: Klicken Sie mit der linken Maustaste auf Ihre Datei, halten Sie die Maustaste gedrückt! Ziehen Sie mit gedrückter Maustaste die Datei in Ihr ownCloud-Fenster und lassen Sie sie dort los.
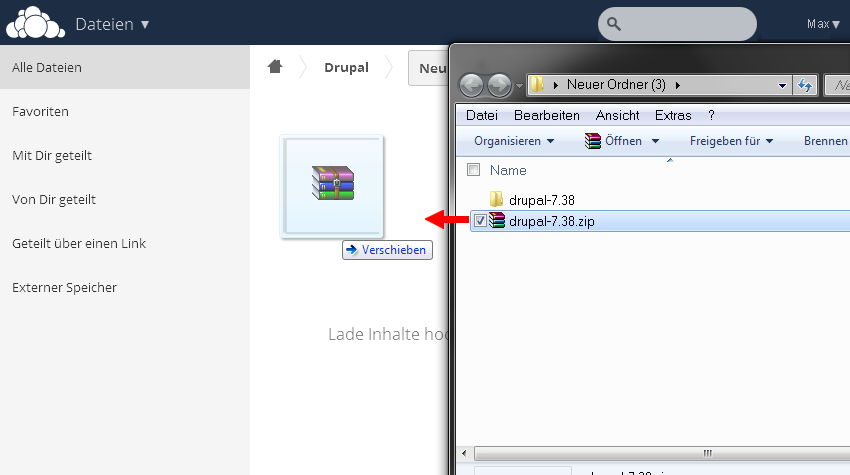
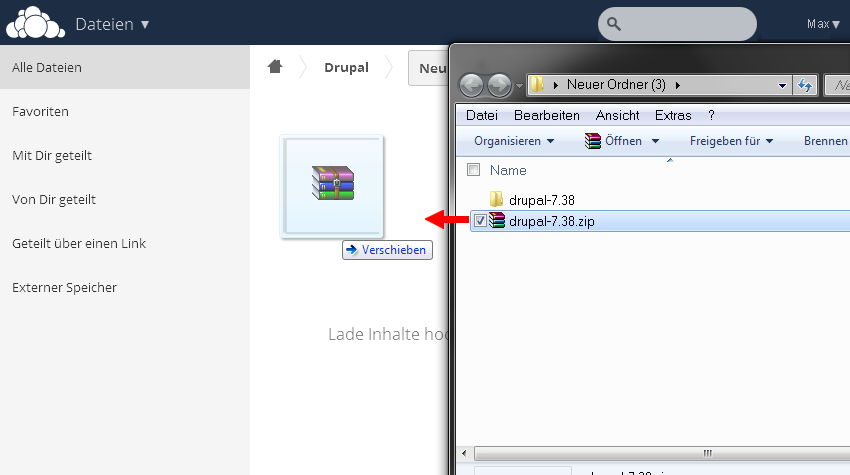
- Wie schon erwähnt, funktioniert dies auch mit mehreren Einzeldateien. Markieren Sie die gewünschten Dateien und schieben Sie diese mit gedrückter, linker Maustaste in Ihr ownCloud-Fenster.
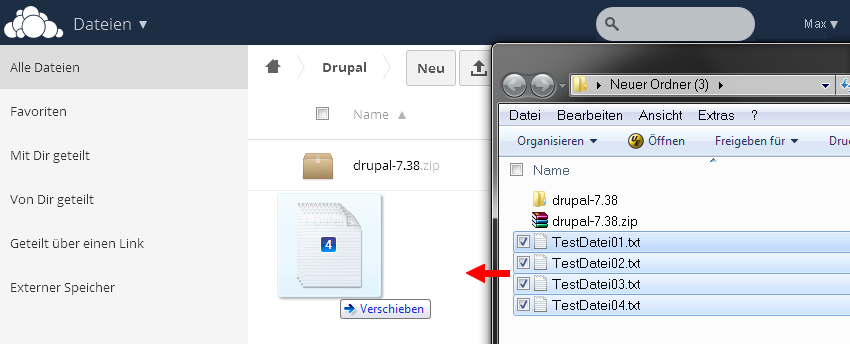
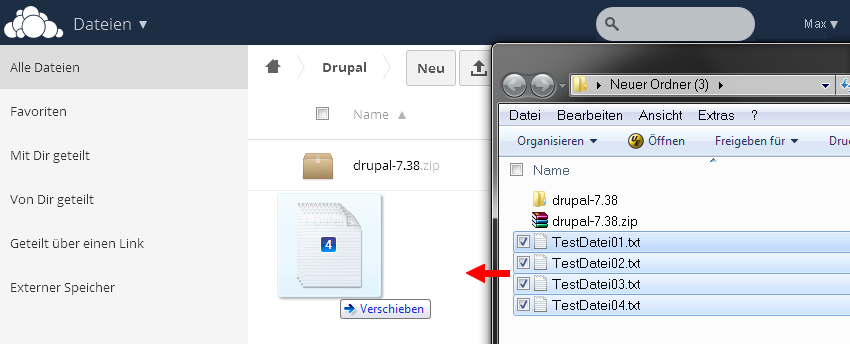
Das Teilen bzw. Freigeben von Dateien und Ordnern
Wählen Sie sich zunächst online in Ihren ownCloud-Account ein. Sie befinden sich nach der Einwahl sofort im entsprechenden Bereich Dateien.
Nun möchten wir Ihnen im folgenden Bereich die einzelnen Optionen für das Teilen bzw. Freigeben von Dateien oder Ordnern erläutern.
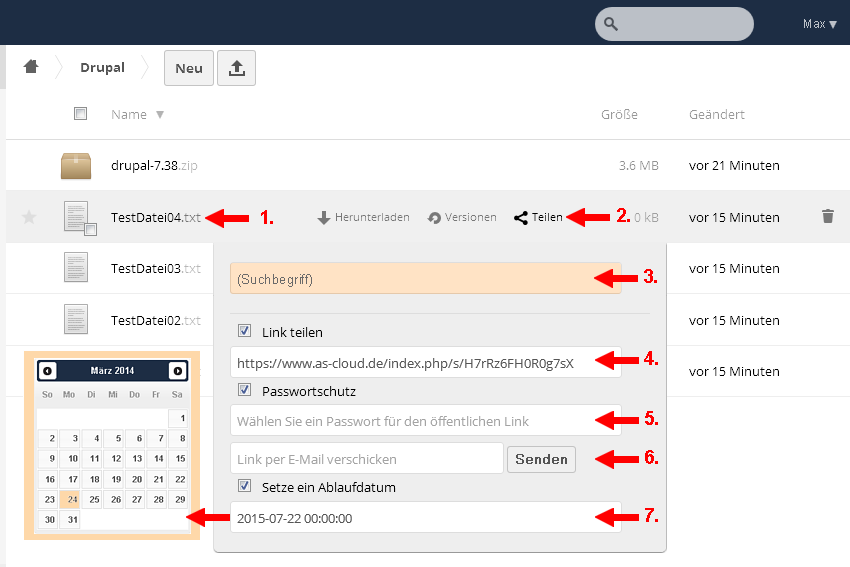
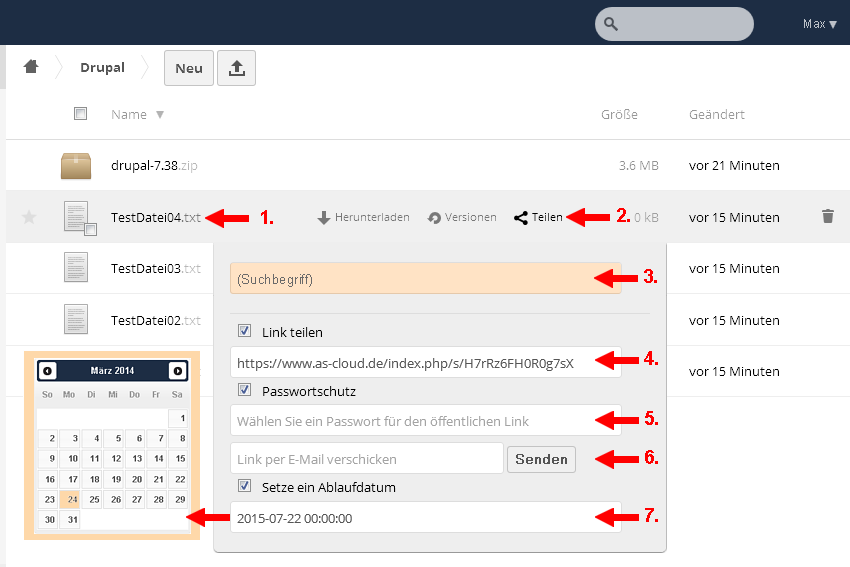
- Navigieren Sie in Ihrem ownCloud zur gewünschten Datei und fahren mit der Maus über die entsprechende Zeile, um die verfügbaren Optionen für diese Datei anzuzeigen.
- Wählen Sie rechts die Option Teilen.
- Das Optionsbrett öffnet sich und bietet Ihnen nun zunächst an, Ihre Datei mit einer Person oder Gruppe zu teilen. Klicken Sie in den Bereich Teilen mit (bei uns im Bild farbig markiert) und geben Ihren Suchbegriff ein. Dabei wird schon während der Eingabe eine automatische Suche nach passenden Personen oder Gruppen durchgeführt.
- Das Setzen des Hakens Über einen Link teilen legt den entsprechenden Link frei. Kopieren Sie diesen, um ihn an Ihre Kontakte zu senden oder auch in einer Link-Liste zu erfassen.
- Für mehr Sicherheit können Sie die Option Passwortschutz aktivieren. Ihre Datei wird dann nur mit dem passenden Passwort zugänglich sein.
- Verwenden Sie diese Funktion, um Ihren Mitarbeitern, Freunden oder Bekannten eine E-Mail-Benachrichtigung über neu geteilte Inhalte zukommen zu lassen.
- Möchten Sie Ihre Datei nur für einen gewissen Zeitraum teilen bzw. freigeben, geben Sie hier mit Hilfe des Kalendertools (farbig markiert) ein Ablaufdatum an. Ihre Datei wird danach nicht gelöscht, sondern nur Ihre Freigabe!
Das Teilen bzw. Freigeben von Dateien und Ordnern im Windows Explorer Kontextmenü
Ab Client-Version 1.8.4 ist das Teilen bzw. Freigeben per Windows Explorer Kontextmenü möglich. Ein Login ins Webinterface ist dabei nicht mehr nötig. Zum Freischalten der Funktion “Integration in den Windows Explorer” ist eine Überinstallation des Clients erforderlich! Lesen Sie hierzu bitte auch unseren Beitrag zur Client-Installation.
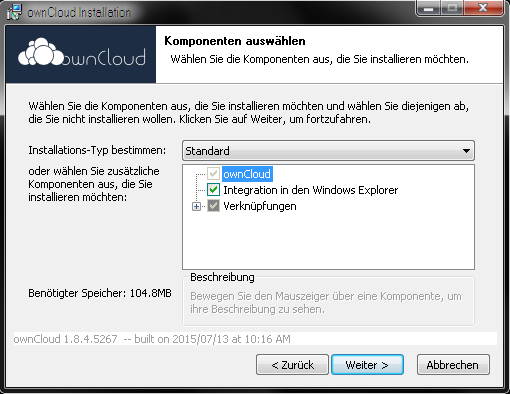
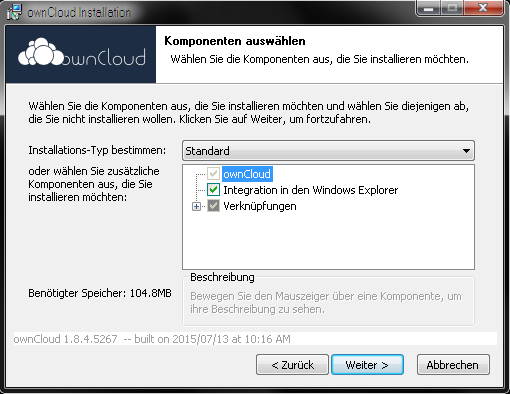
- Navigieren Sie sich in einen Ihrer freigegebenen Synchronisations-Ordner. Legen Sie dort eine neue Datei an oder verschieben Sie diese per ‘Drap and Drop’ in diesen Ordner.
- Klicken Sie mit der rechten Maustaste auf die Datei bzw. den Ordner, die oder den Sie teilen bzw. freigeben möchten. Wählen Sie im Kontextmenü den Punkt Via ownCloud teilen aus.
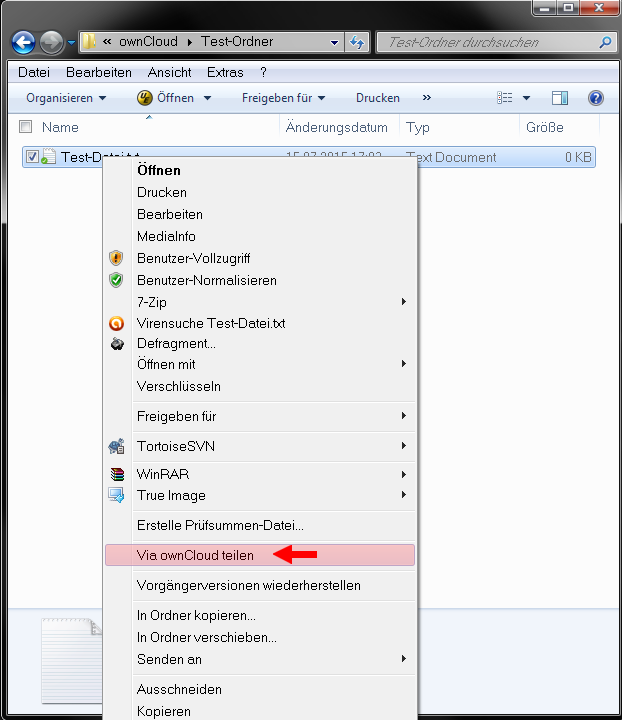
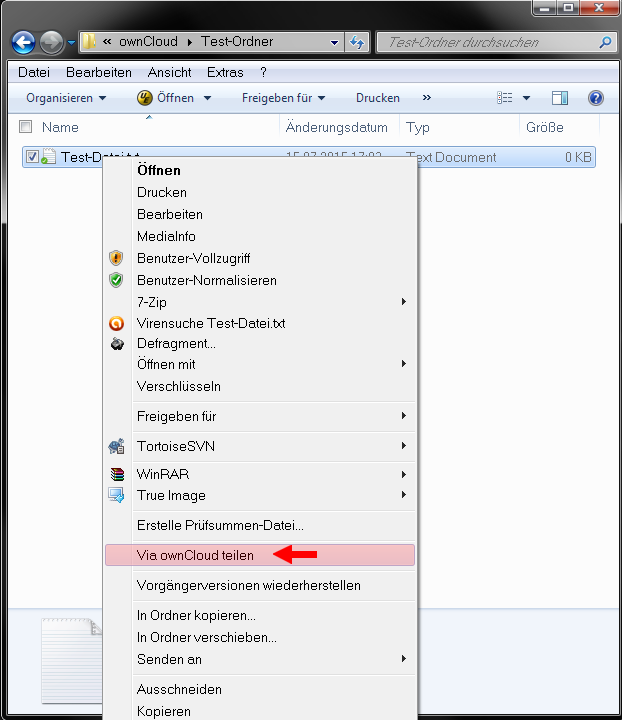
- Es öffnet sich ein Pop-up, welches Ihnen Optionen zum Teilen bzw. Freigeben Ihrer Datei oder Ihres Ordners liefert. Die Funktionen unterscheiden sich kaum von denen, die Ihnen im Webinterface geliefert werden. Einzig die Funktion für die E-Mail-Benachrichtigung fehlt.
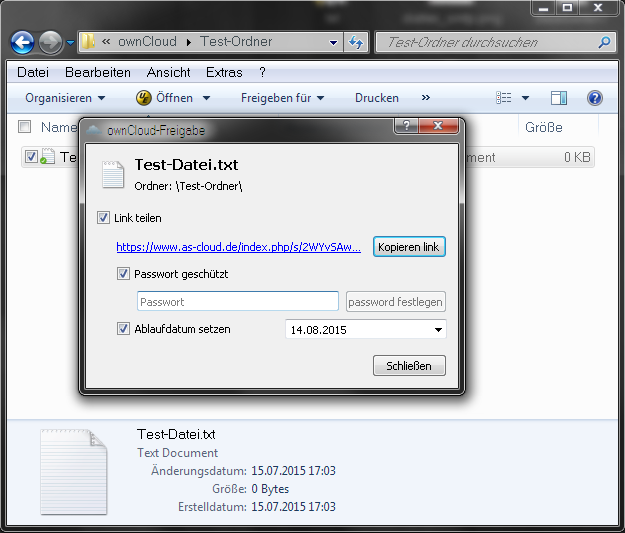
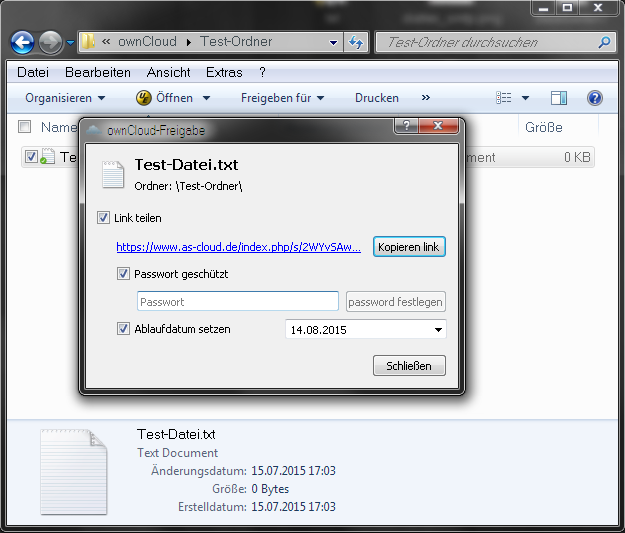
Bei weiteren Fragen steht Ihnen unser Support gerne zur Verfügung.