Android-Smartphone – K-9 Mail
Die Open Source Software K-9 Mail ist im Google Play Store kostenfrei erhältlich:
-
Der erste Start von K-9 Mail nach der Installation zeigt einen typischen Begrüßungsbildschirm. Durch das Bestätigen des Buttons Weiter wird automatisch die Funktion zum Anlegen eines neuen Kontos gestartet. Falls Sie nachträglich ein neues E-Mail-Konto anlegen wollen, finden Sie diesen Dialog über Menü -> Konto hinzufügen.


-
Tragen Sie zunächst Ihre E-Mail-Adresse und das dazugehörige Passwort ein. Betätigen Sie den Button Weiter.
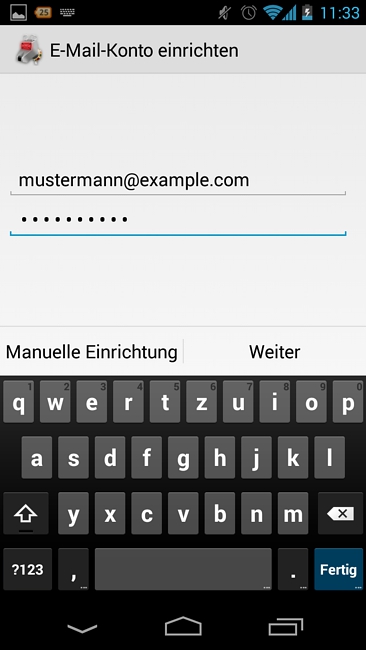
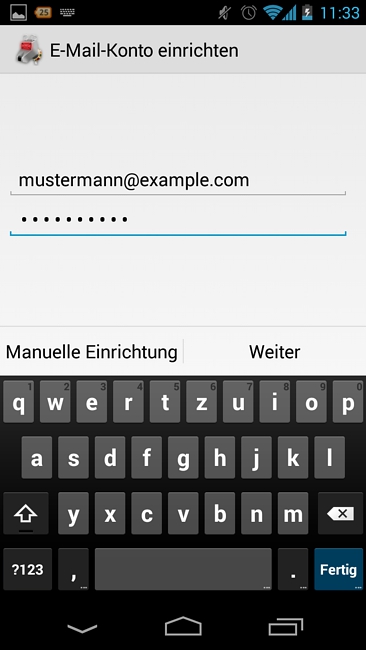
-
Als nächstes werden Sie gefragt, mit welchem Protokoll Sie Ihre E-Mails von Ihrem Konto abholen und versenden möchten. Bitte wählen Sie hier IMAP-Konto. Bei der Benutzung des Protokolls IMAP werden keine E-Mails vom Server gelöscht. So können sich mehrere Endgeräte gleichzeitig mit einem Konto synchronisieren. Unterwegs gehen Ihnen keine E-Mails verloren!
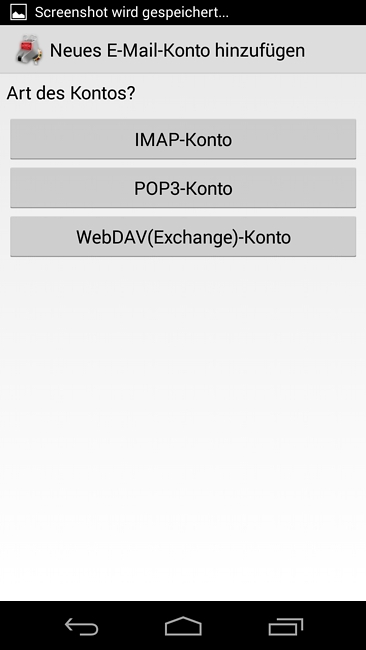
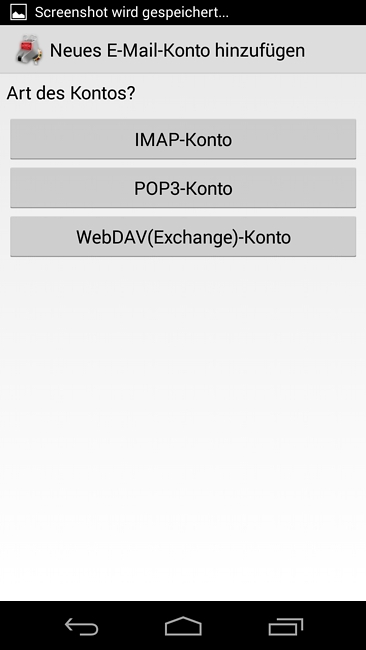
Die genauen Unterschiede zwischen POP3 und IMAP finden Sie in unserem Artikel POP3 vs IMAP. -
Der Einrichtungsassistent führt Sie weiter zu den Einstellungen des Posteingangsservers. Verwenden Sie die in der Abbildung benutzten Einstellungen und betätigen Sie den Button Weiter.
Achten Sie auf Ihren Benutzernamen. Dieser kann – je nachdem wie Sie Ihre E-Mail-Adresse in unserem LiveConfig eingerichtet haben – entweder die E-Mail-Adresse oder der Postfachname (z.B. web01p1) sein!
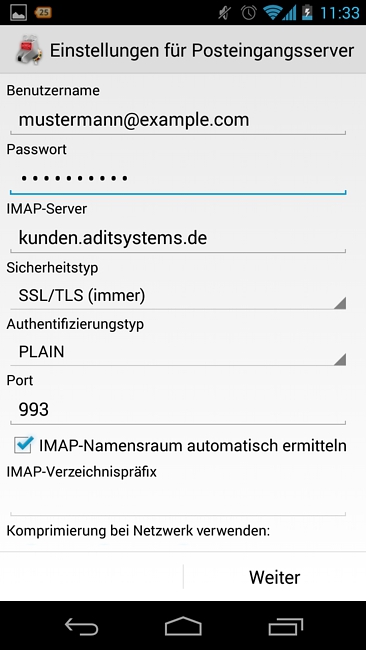
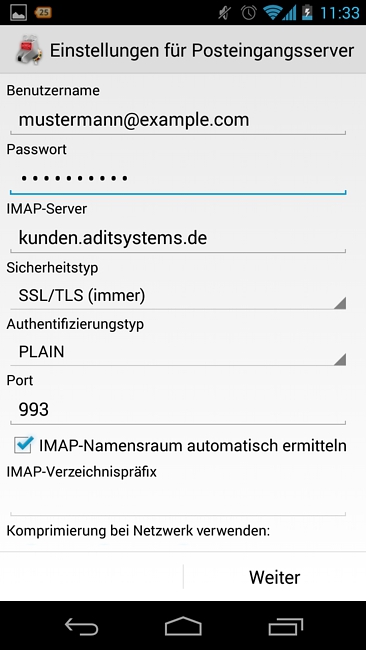
-
Einstellungen für den Postausgangsserver: Verwenden Sie die in der Abbildung benutzten Einstellungen und betätigen Sie den Button Weiter. Bitte achten Sie hier ebenfalls auf den korrekten Benutzernamen!
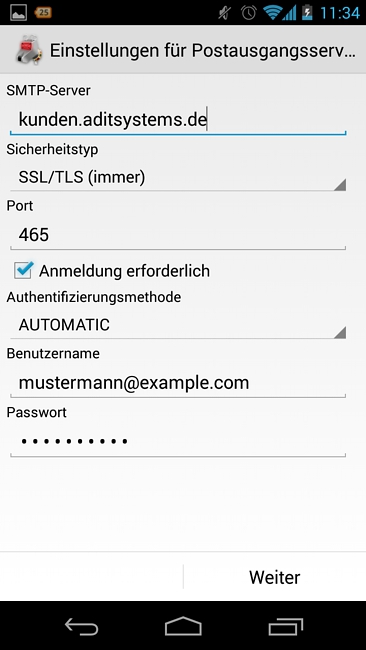
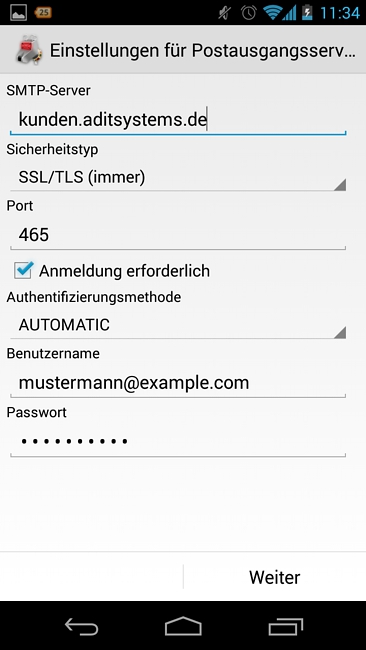
-
Es folgen Kontoeinstellungen nach Wunsch und nach gewähltem Internet-Tarif. Optionen mit Benachrichtigen veranlassen Android eine Benachrichtigung pro E-Mail in der oberen Icon-Leiste einzublenden.
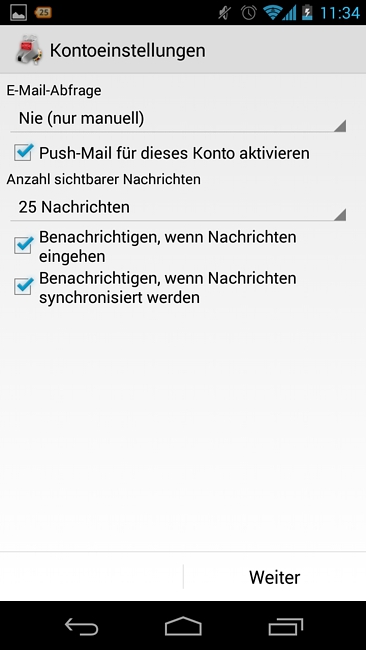
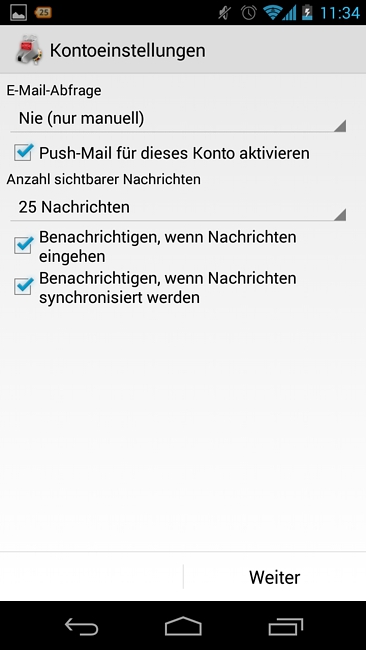
-
Zum Abschluss der Einstellungen vergeben Sie Ihrem Konto einen Namen. Dies dient zur besseren Übersicht – sollten Sie mehrere Konten verwalten. Betätigen Sie den Button Fertig.
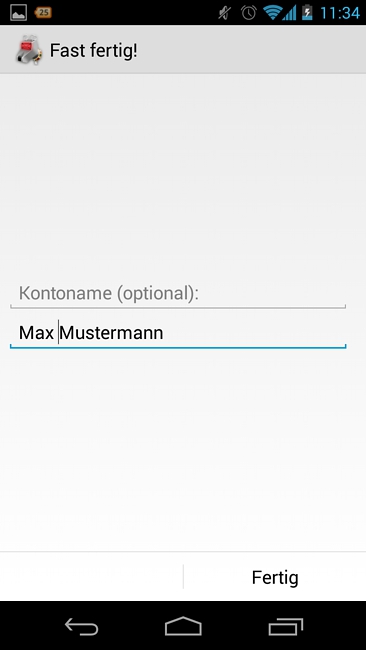
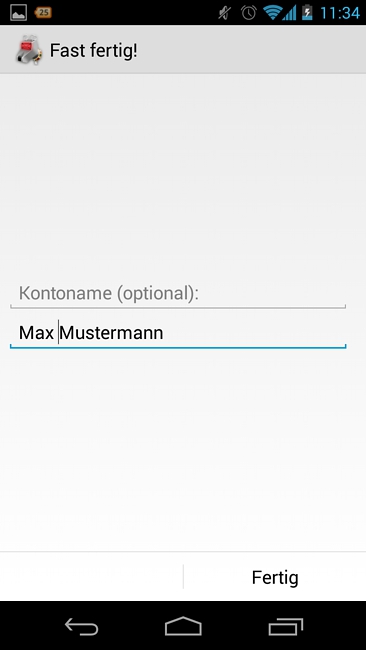
-
Ihr erstes E-Mail-Konto ist nun angelegt und erscheint in der Übersicht.
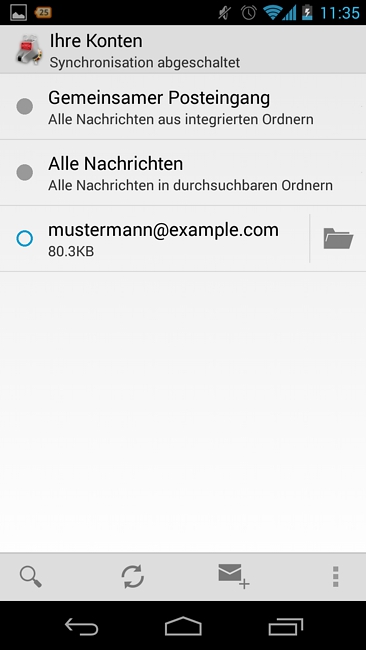
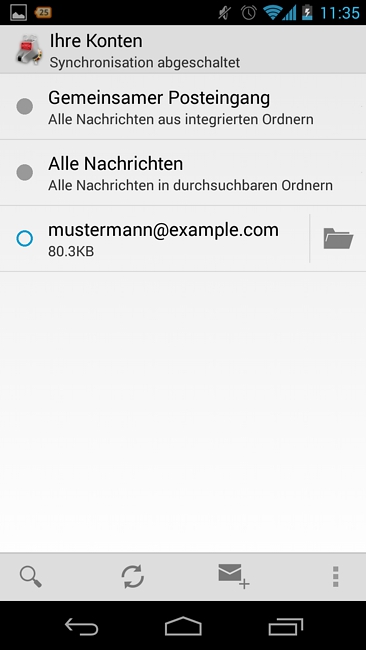
-
Optional können Sie nun Einstellungen zu den Ordnern für gesendete E-Mails und Entwürfe sowie Spam-Ordner vornehmen. Tippen und halten Sie auf den Kontonamen (siehe Abbildung zuvor) und navigieren Sie zu Kontoeinstellungen sowie Ordner. Dort wählen Sie den entsprechenden Ordner OHNE INBOX. davor.
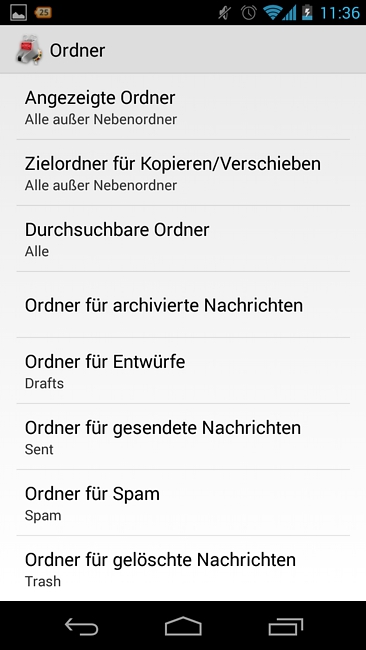
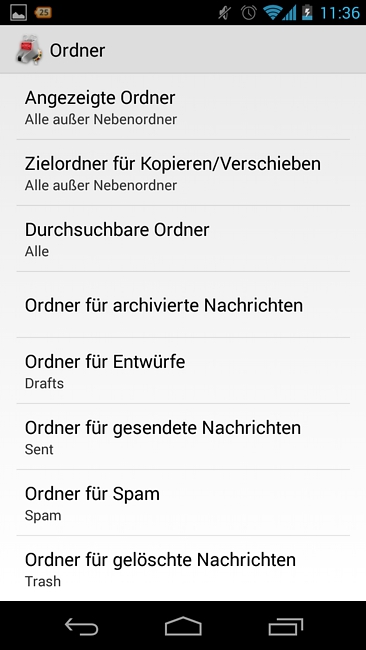
Wenn Sie hierbei Unterstützung benötigen, kontaktieren Sie gerne unseren Support.