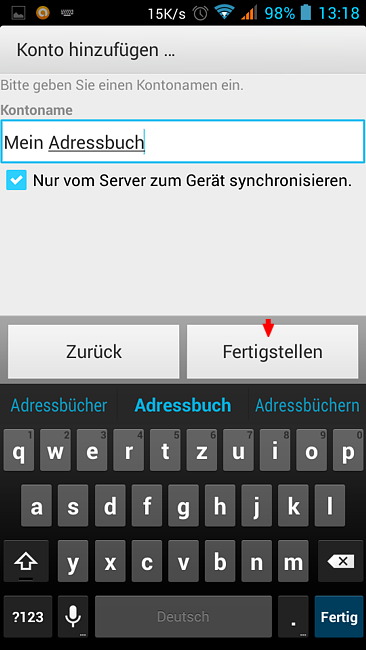Auf OwnCloud auf dem Android-Smartphone zugreifen
Um Ihre ownCloud-Kontakte und -Kalender mit einem Android-Smartphone zu synchronisieren, benötigen Sie die App DAVx⁵ – CalDAV/CardDAV-Client, die Sie sich unter folgendem Link herunterladen bzw. installieren können:
Wir weisen ausdrücklich darauf hin, dass die Applikation kostenpflichtig ist.
Kalender mit ownCloud synchronisieren
- Klicken Sie auf Ihrer Benutzeroberfläche die App CalDav-Sync an.
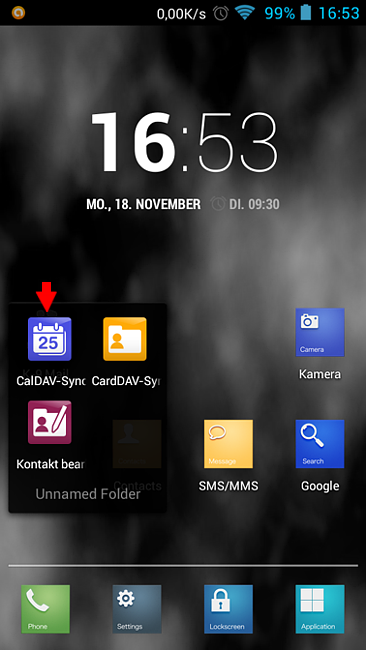
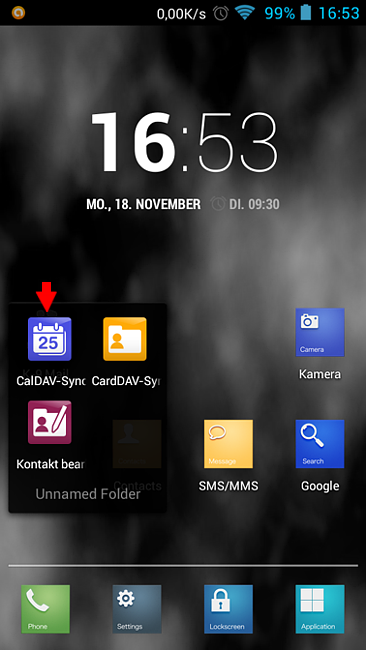
- Wählen Sie das Protokoll CalDav.
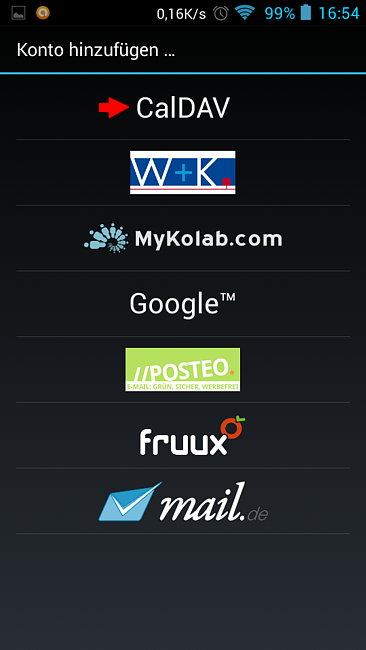
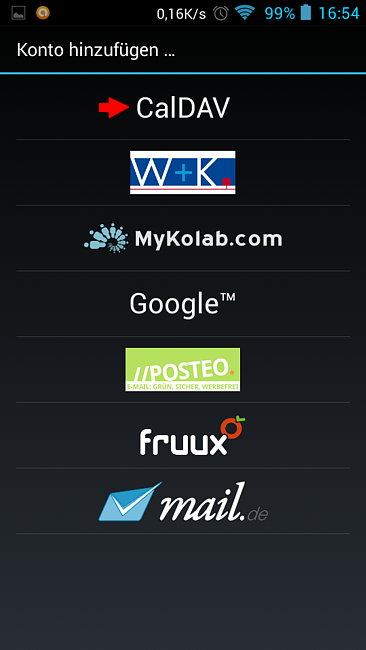
- Im folgenden Bild werden Sie nach dem Synchronisationslink, Ihrem Benutzernamen und Passwort gefragt.
- Wechseln Sie in Ihren ownCloud-Account und notieren Sie sich Ihren persönlichen Synchronisationslink. Klicken Sie hierzu in der linken Navigation auf das Kalender-Icon. Danach oben rechts auf das Zahnrad. Wählen Sie nun den zu synchronisierenden Kalender aus. Ein Klick auf das Welt-Icon gibt den Synchronisationslink frei.
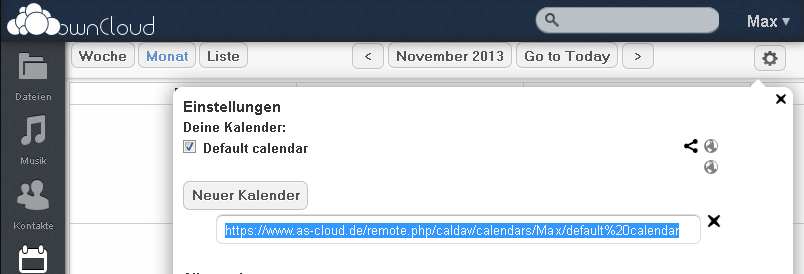
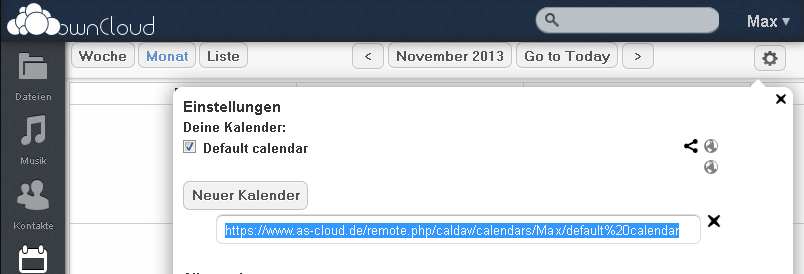
- Wechseln Sie wieder zu Ihrem Smartphone und tragen Sie den kompletten Link, Ihren Benutzernamen und Ihr Passwort in den Einrichtungsassisten ein und bestätigen Sie dieses mit dem Button Weiter.
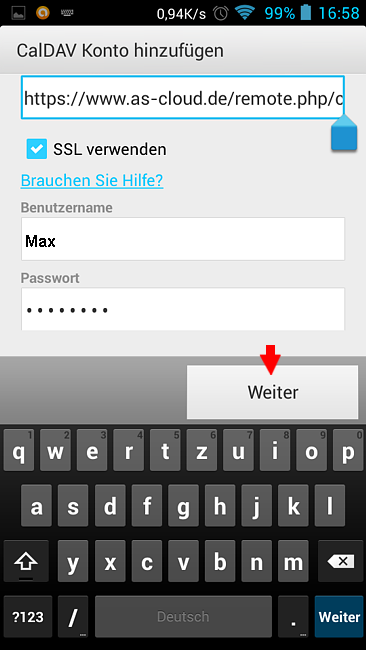
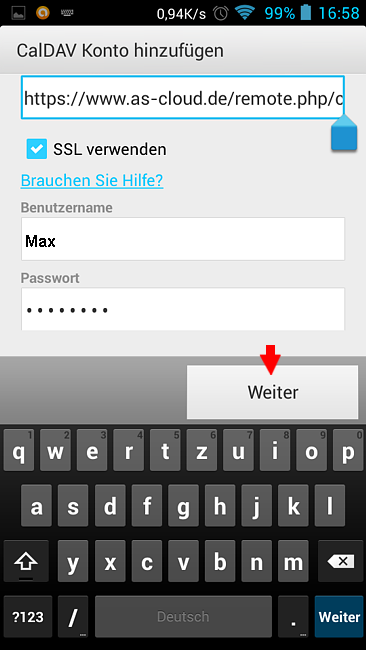
- Geben Sie nun eine gültige E-Mail-Adresse ein und beenden Sie den Vorgang mit Fertigstellen.
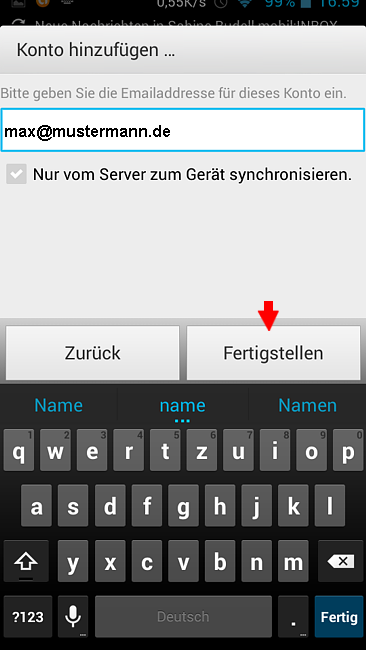
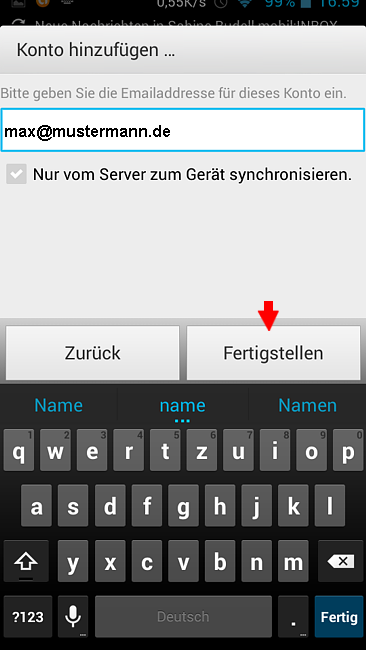
- Nun können Einstellungen zur Synchronisation vorgenommen werden. Klicken Sie hierzu auf Einstellungen. Scrollen Sie herunter zum Konten und klicken dort auf CalDav.
Kontakte mit ownCloud synchronisieren
Im weiteren Verlauf zeigen wir Ihnen die Einrichtung einer Synchronisation Ihrer ownCloud-Kontakte mit Ihrem Smartphone.
- Öffnen Sie hierzu die App CardDav-Sync.
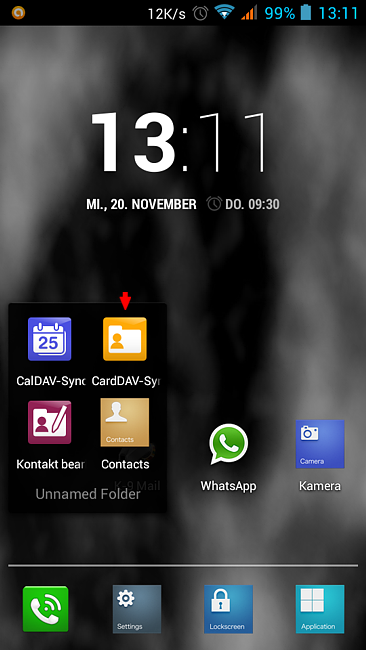
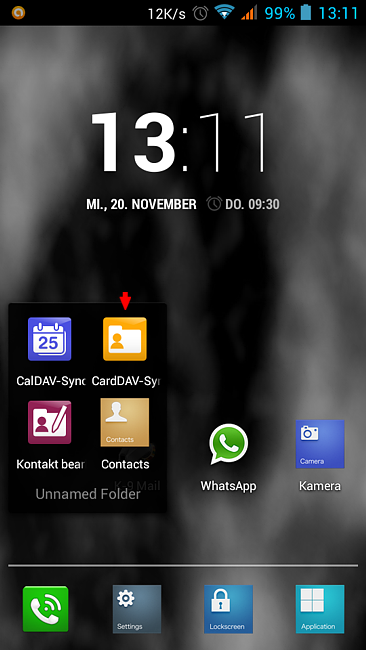
- Klicken Sie auf Neues Konto hinzufügen.
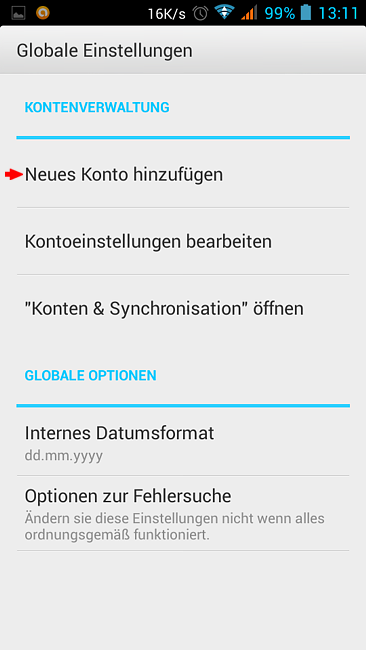
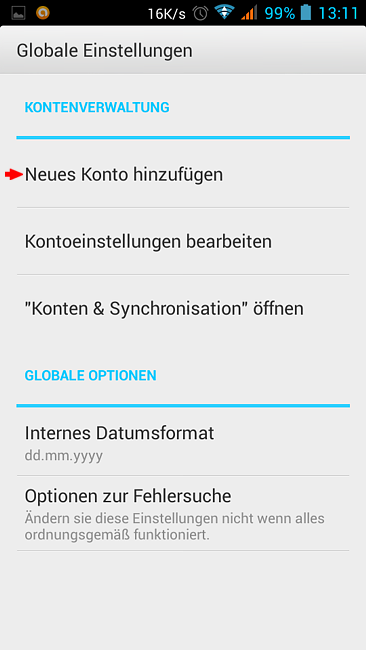
- Wählen Sie das Protokoll CardDav aus.
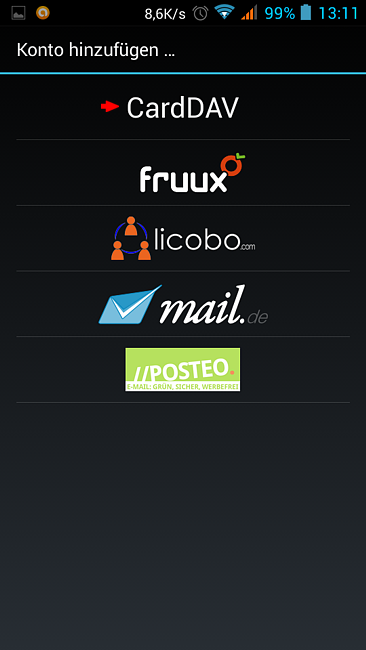
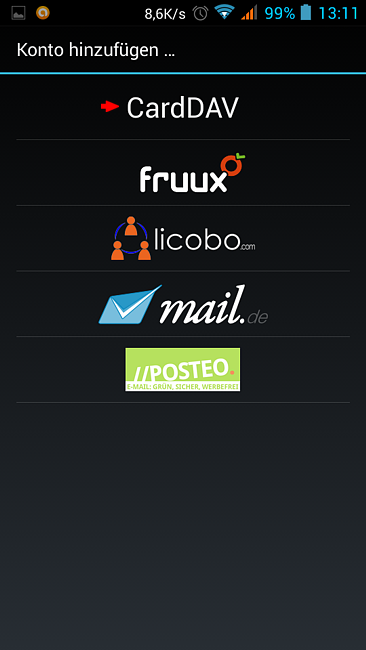
- Nun werden Sie wieder nach Ihrem persönlichen Synchronisationslink, Ihrem Benutzernamen und Passwort gefragt. Wechseln Sie zunächst also wieder in Ihren ownCloud-Account.
- Klicken Sie hier in der linken Navigation auf das Symbol für Kontakte. Klicken Sie unten links auf das Zahnrad, worauf Sie Ihre Adressbücher zeigen. Klicken Sie bei Entsprechendem das Welt-Icon, um ihren Synchronisationslink sichtbar zu machen. Notieren Sie sich den kompletten Link!
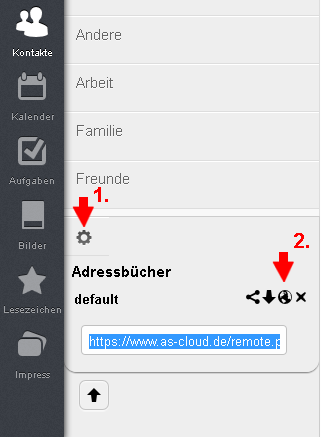
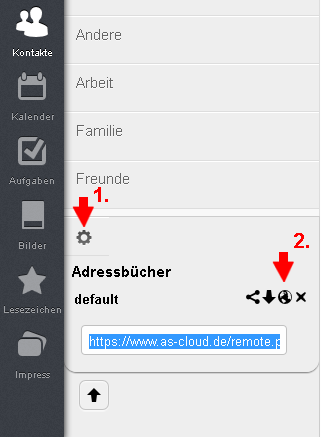
- Wechseln Sie nun wieder zu Ihrem Smartphone und tragen den eben notierten Link, Ihren Benutzernamen und Ihr Passwort in den Einrichtungsassistenten ein. Bestätigen Sie Ihre Eingaben mit dem Button Weiter.
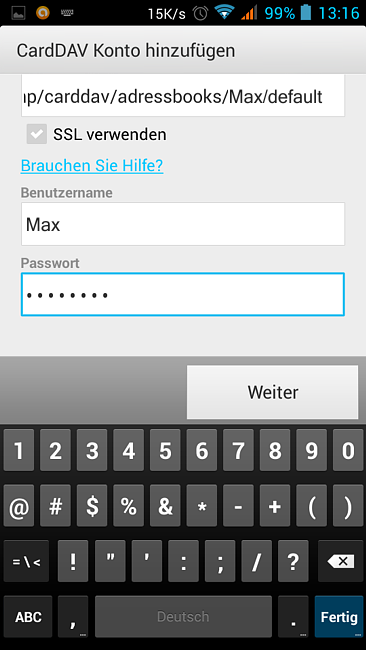
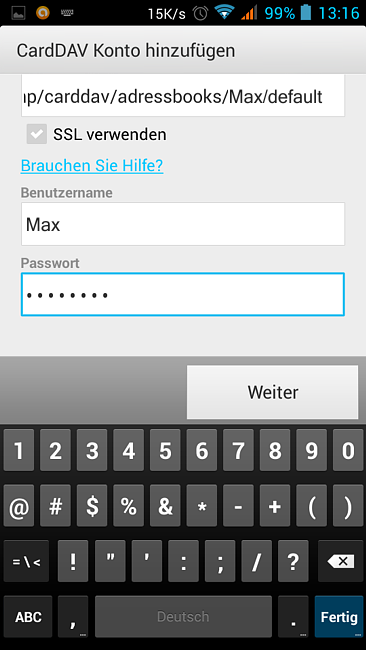
- Nun geben Sie Ihrem Adressbuch einen Namen. Bestätigen Sie mit Weiter.
In unserer Abbildung sehen Sie die Einstellung für eine einseitige Synchronisation von ownCloud -> Smartphone. Wünschen Sie ebenfalls eine Synchronisation von Smartphone -> ownCloud, deaktivieren Sie bitte das Häkchen unter Kontoname!
- Bestätigen Sie das Fertigstellen der Einrichtung erneut mit Ok.
Erweiterte Einstellungen in ownCloud
- Wechseln Sie mit der unten, mittig liegenden Navigationstaste Ihres Smartphones auf Ihren Standart-Bildschirm. Klicken Sie die linke Funktionstaste und wählen dort Einstellungen.
- Scrollen Sie herunter zum Bereich Konten und wählen dort CardDav.
- Klicken Sie unterhalb auf Kontoeinstellungen bearbeiten.
- Selektieren Sie das gewünschte Adressbuch und nehmen Ihre individuellen Einstellungen vor. In unseren Abbildungen sehen Sie eine Beispielkonfiguration.
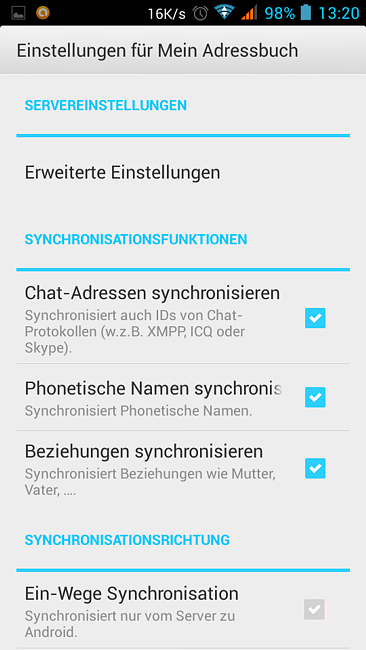
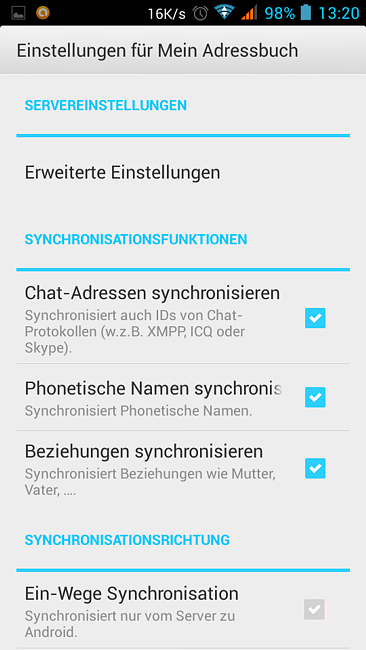
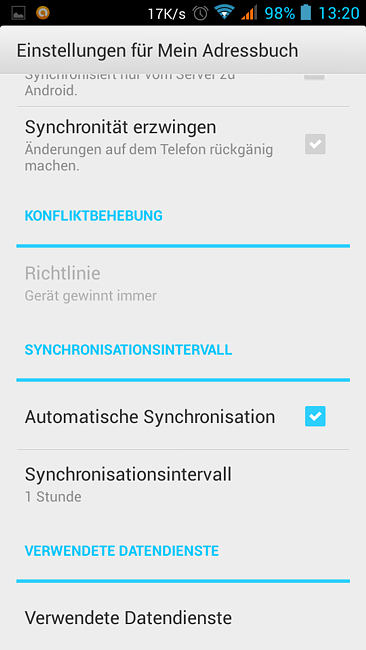
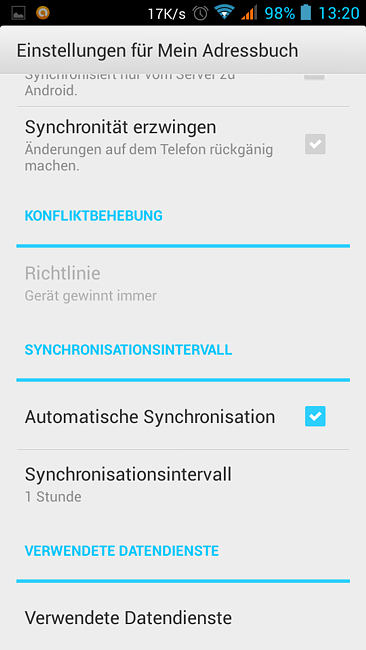
Herzlichen Glückwunsch! Sie haben Ihre ownCloud-Kontakte und -Kalender erfolgreich mit Ihrem Android-Smartphone synchronisiert.
Bei weiteren Fragen steht Ihnen unser Support zur Verfügung.