Installation von PrestaShop
Starten Sie Ihren Web-Browser.
- Sie erreichen den Installationsassistenten mit der URL. In unserem Beispiel wäre dies: http://www.example.com/
- Zunächst werden Sie gebeten, eine Sprachversion auszuwählen. Bestätigen Sie Ihre Auswahl mit dem grünen Button
Weiter.
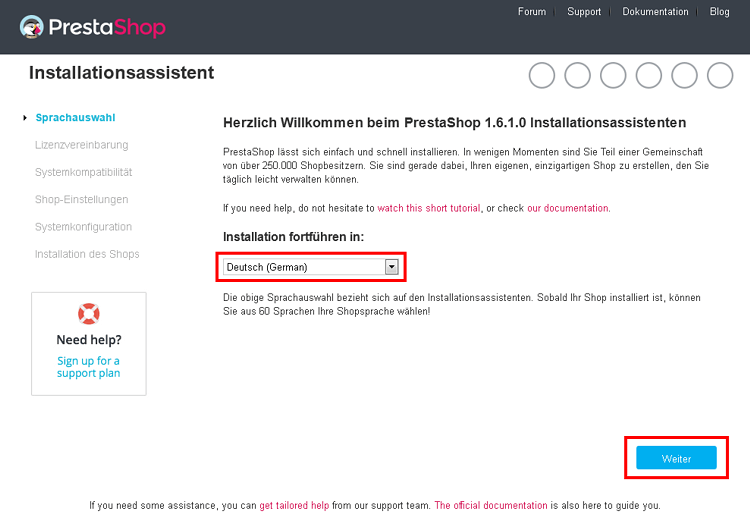
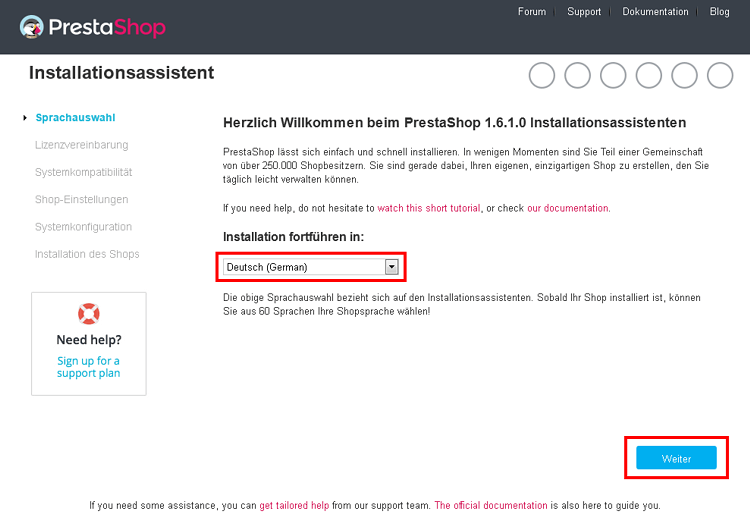
- Im folgenden werden Sie gebeten die Lizenzvereinbarung zu akzeptieren. Setzen Sie, wie im Bild, den entsprechenden Haken und bestätigen Sie mit
Weiter.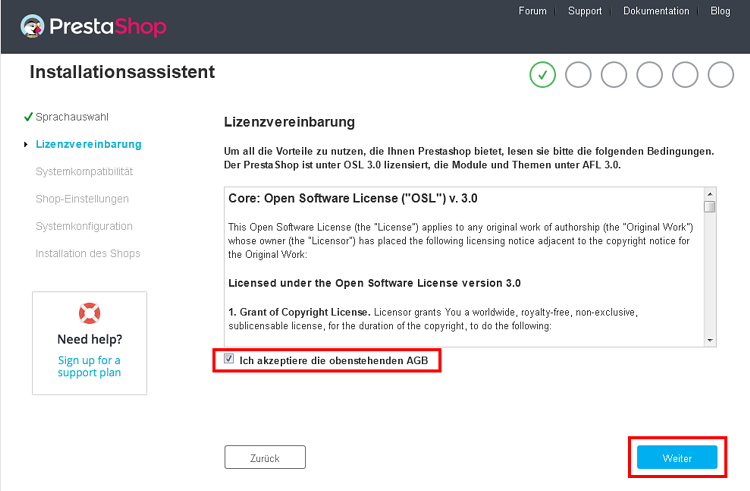
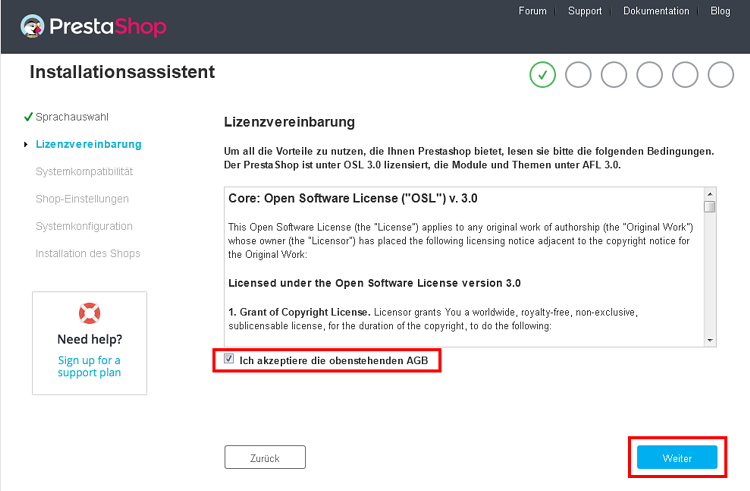
- Im Hintergrund führt PrestaShop unbemerkt einen Systemtest durch, um evtl. Kompatibilitätsprobleme aufzudecken. Keine Angst, unsere Systeme sind voll kompatibel!
- Sie werden aufgefordert Ihren neuen Shop zu personalisieren. Hier haben Sie die Möglichkeit Ihren Shop zu benennen, eine Branchenzugehörigkeit zu wählen und Benutzerdaten zur Administration zu hinterlegen. Unbedingt benötigte Angaben sind dabei mit einem kleinen, roten Stern gekennzeichnet! Bestätigen Sie wie immer Ihre Eingaben mit
Weiter. - Das nächste Fenster fordert die Eingabe der Verbindungsdaten zu Ihrer freien Datenbank. Tätigen Sie Ihre Eingaben wie in unserem Beispiel und verwenden Sie dabei aber Ihre eigenen Daten für Datenbankname, -user und -passwort.
Bitte wählen Sie unbedingt ein benutzerdefiniertes Tabellen-Präfix aus.Dies dient nicht nur der Sicherheit Ihrer Daten, sondern verhindert Fehler bei der Verwaltung von mehreren PrestaShop-Installationen innerhalb eines Web-Accounts in Verbindung mit APC-Cache. - Um zu prüfen, ob Ihre Eingaben richtig sind, lassen Sie die Verbindung mit dem sich anbietenden Button testen. Bei korrekter Eingabe bietet sich Ihnen folgendes Bild:
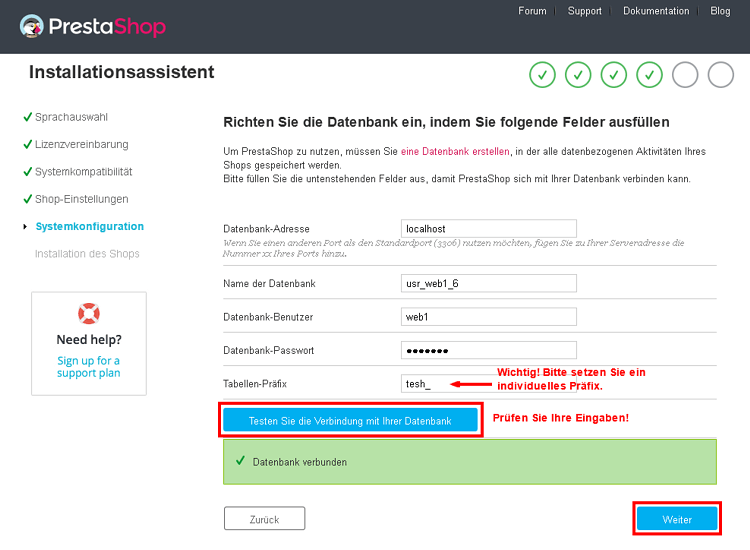
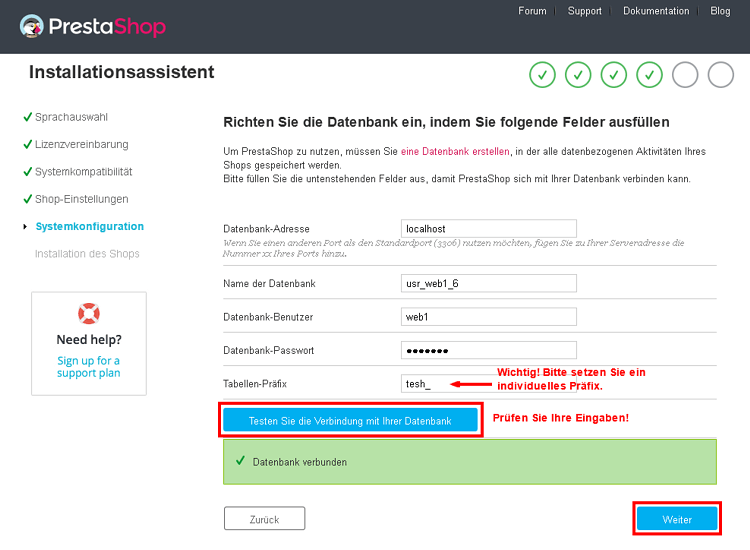
- Bestätigen Sie mit
Weiter. - In der nächsten Anzeige beschreibt ein blauer Balken den Fortschritt der Installation. Nach einem kurzen Moment, erhalten Sie die Meldung, dass die Installation erfolgreich beendet wurde. Sie haben nun die Möglichkeit, Ihre zuvor vergebenen Zugangsdaten auszudrucken.
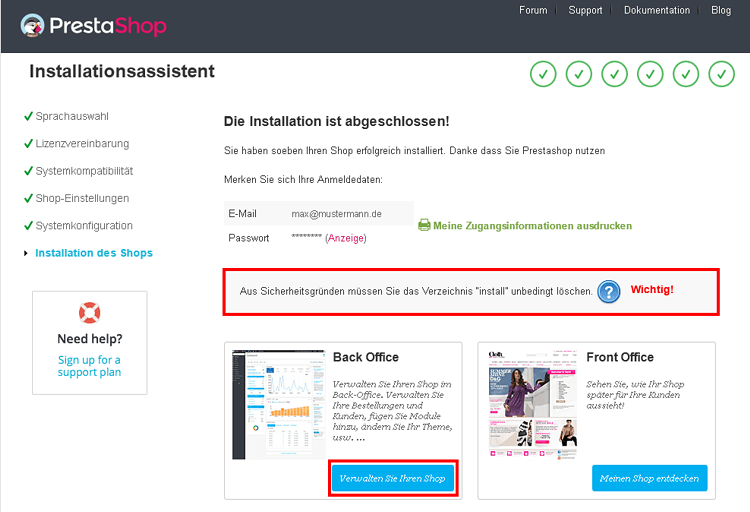
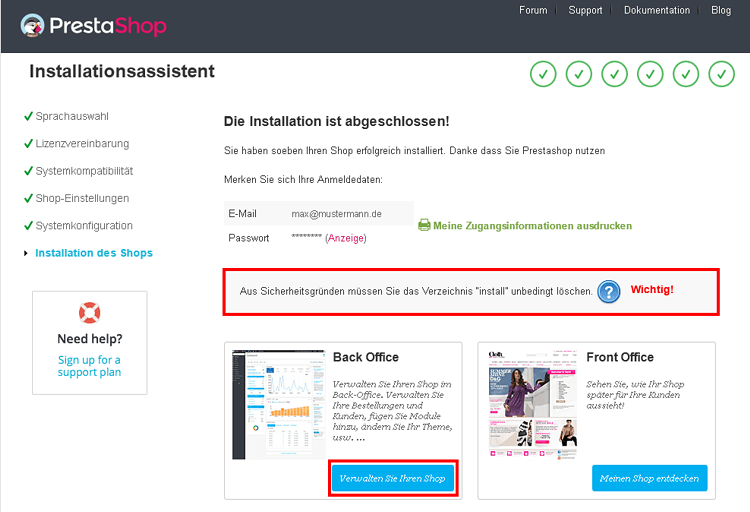 Bitte Schließen Sie diese Seite noch nicht!
Bitte Schließen Sie diese Seite noch nicht! - Ein Hinweis fordert Sie auf, den Installationsordner Ihres Shops zu löschen. Diesen Hinweis sollten Sie unbedingt befolgen! Wählen Sie sich also noch einmal via FTP-Client oder WebFTP in Ihren Webspace ein und löschen den im Bild makierten Ordner.
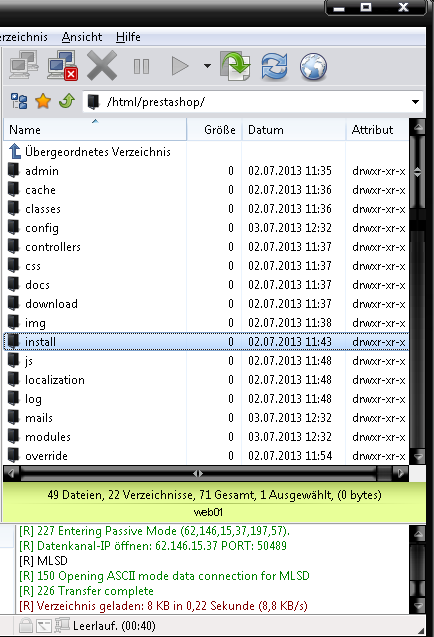
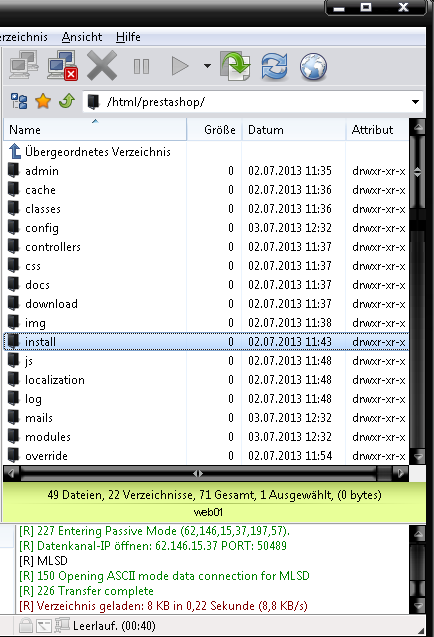
- Wechseln Sie wieder in Ihren Browser. Klicken Sie den Button
Verwalten Sie Ihren Shop. Es öffnet sich ein neues Browserfenster, indem das Login zu Ihrem PrestaShop-Backend aufgerufen wird. Dieser Schritt ist wichtig, da in diesem Moment der Ordner Admin umbenannt wird. Ausadminwird z.B.admin4956xfotbbzw. auswww.example.com/adminwirdwww.example.com/admin4956xfotb. Speichern Sie sich diesen Link in Ihren Bookmarks. Das Umbenennen des Ordner trägt ebenfalls zur Sicherheit Ihrer Installation bei.
Herzlichen Glückwunsch! Ihre Installation war erfolgreich.
Sollten Sie weitere Fragen zum Thema PrestaShop haben, wenden Sie sich an unseren Support.