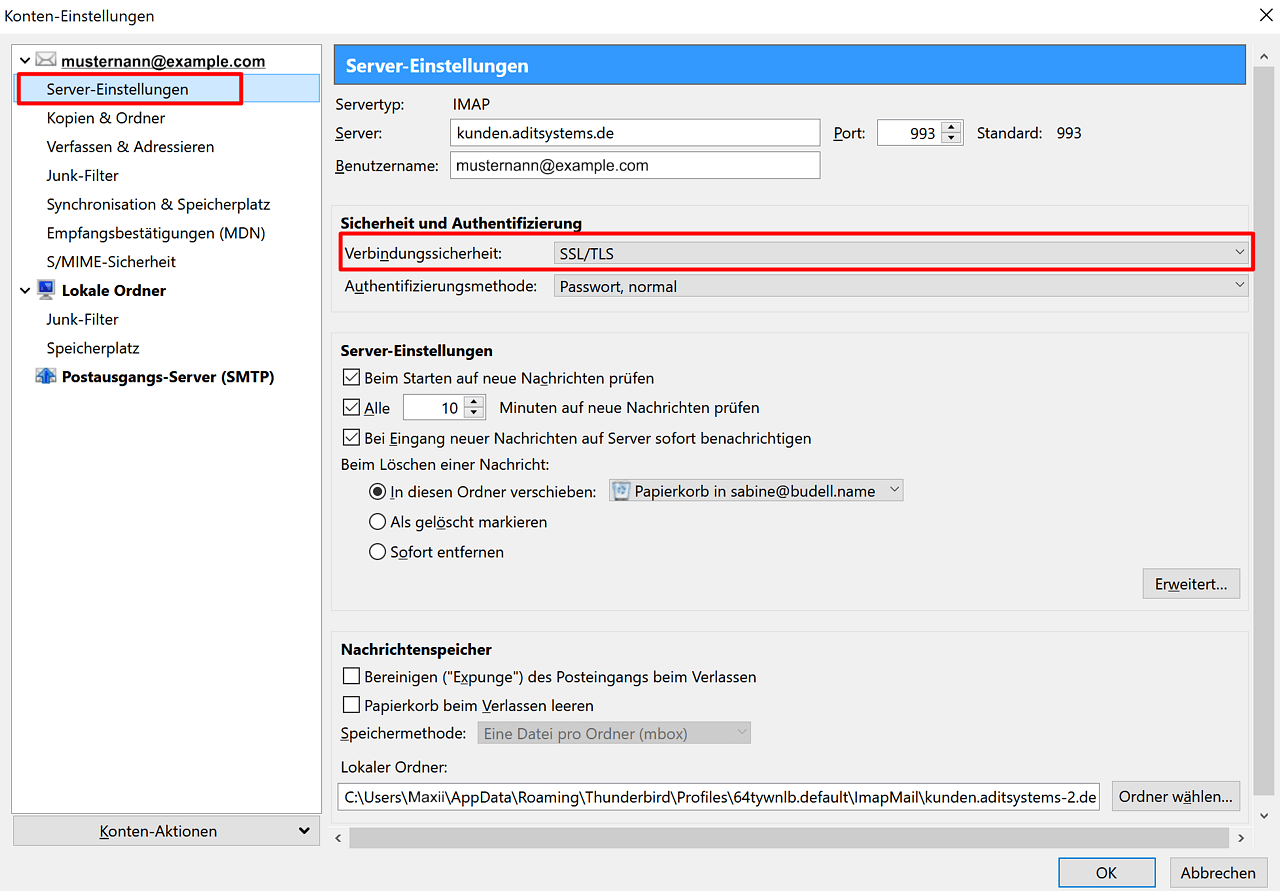TLS-Verschlüsselung für E-Mails
TLS-Verschlüsselung aktivieren in Mozilla Thunderbird
Diese Anleitung betrifft ein schon bestehendes Thunderbird Konto.
- Starten Sie Mozilla Thunderbird.
- Klicken Sie auf den Reiter Extras und wählen Sie die Konten-Einstellungen.
- Gehen Sie auf den linken Menüpunkt Servereinstellungen.
- Wählen Sie unter Sicherheit und Authentifizierung die Verbindungssicherheit SSL/TLS aus.
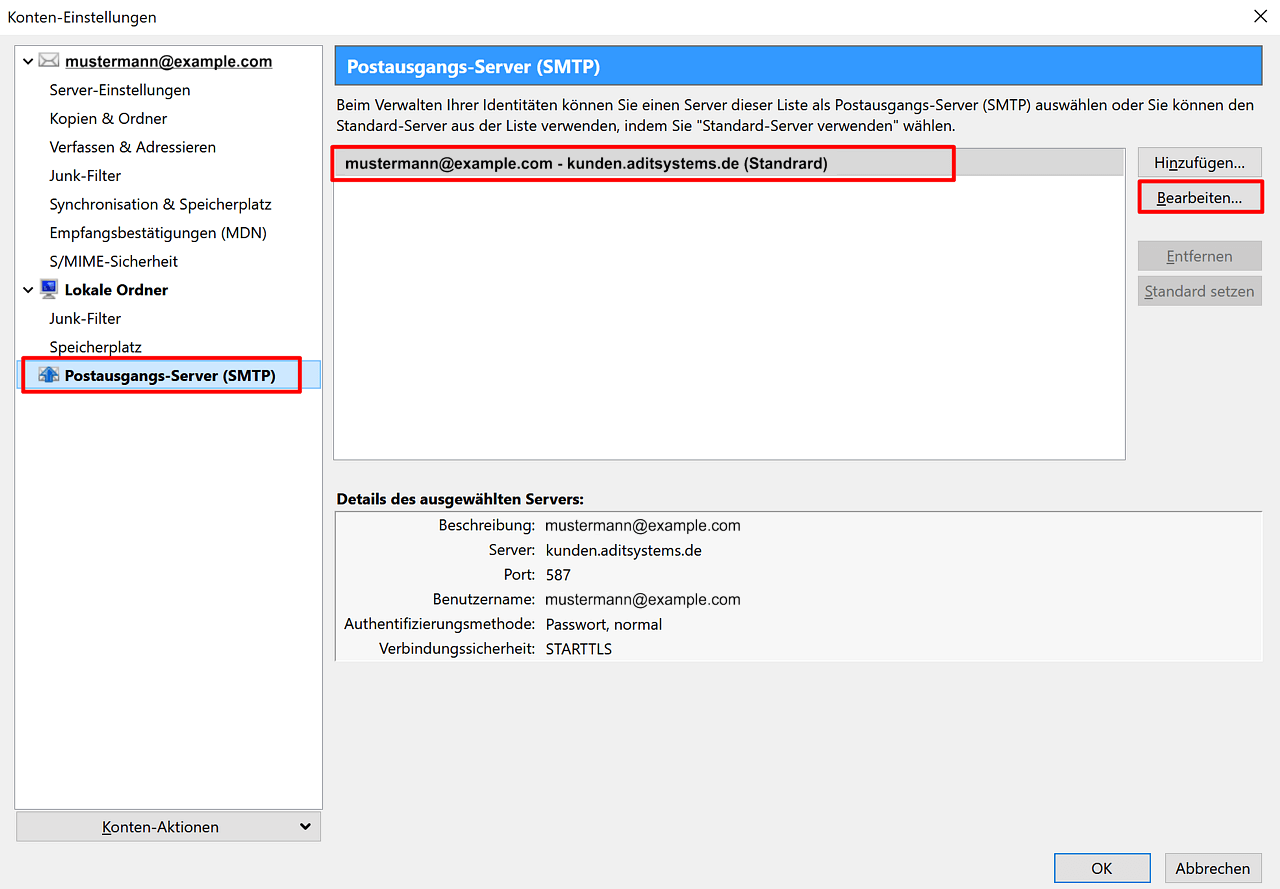
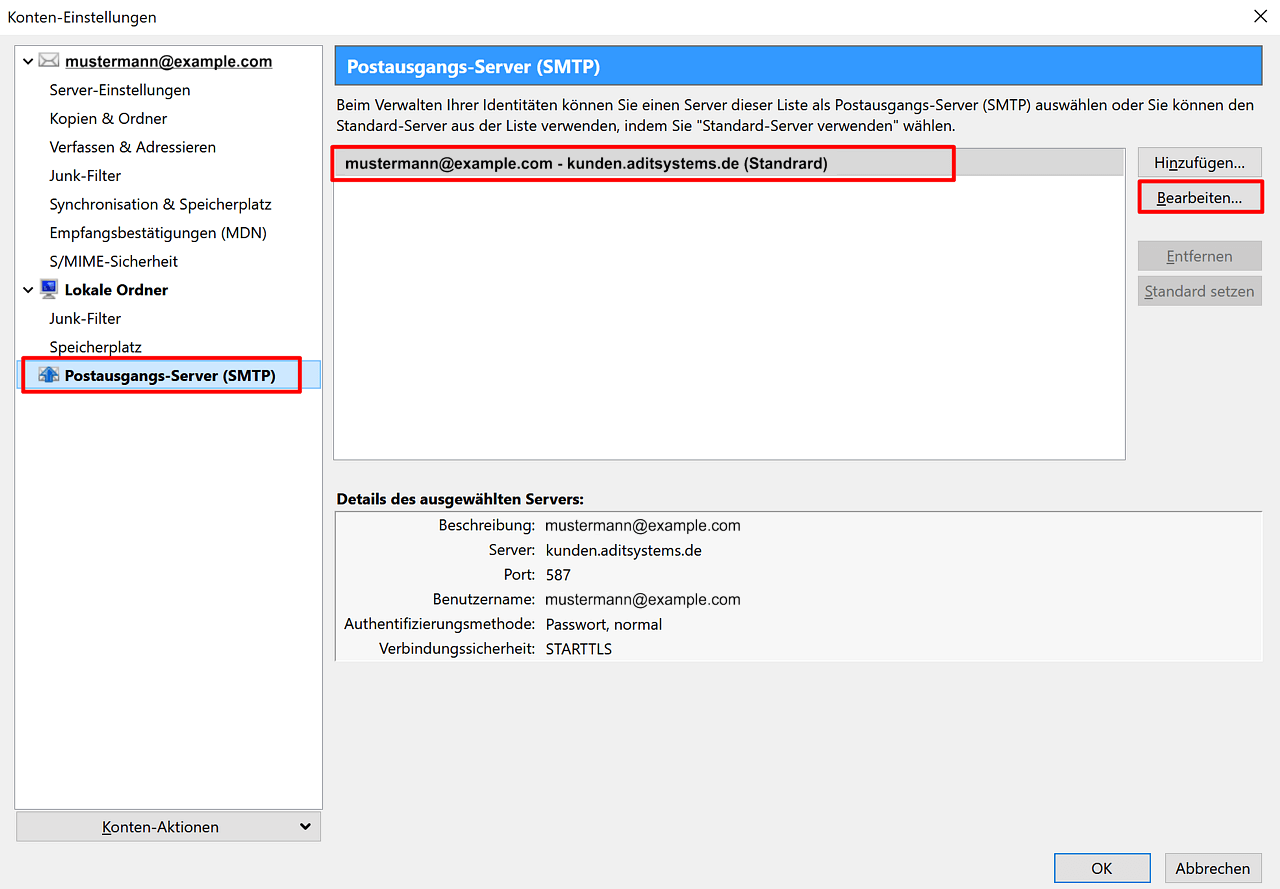
- Navigieren Sie nun zum Menüpunkt Postausgangs-Server (SMTP).
- Wählen Sie Ihre E-Mail-Adresse aus und klicken Sie auf Bearbeiten.
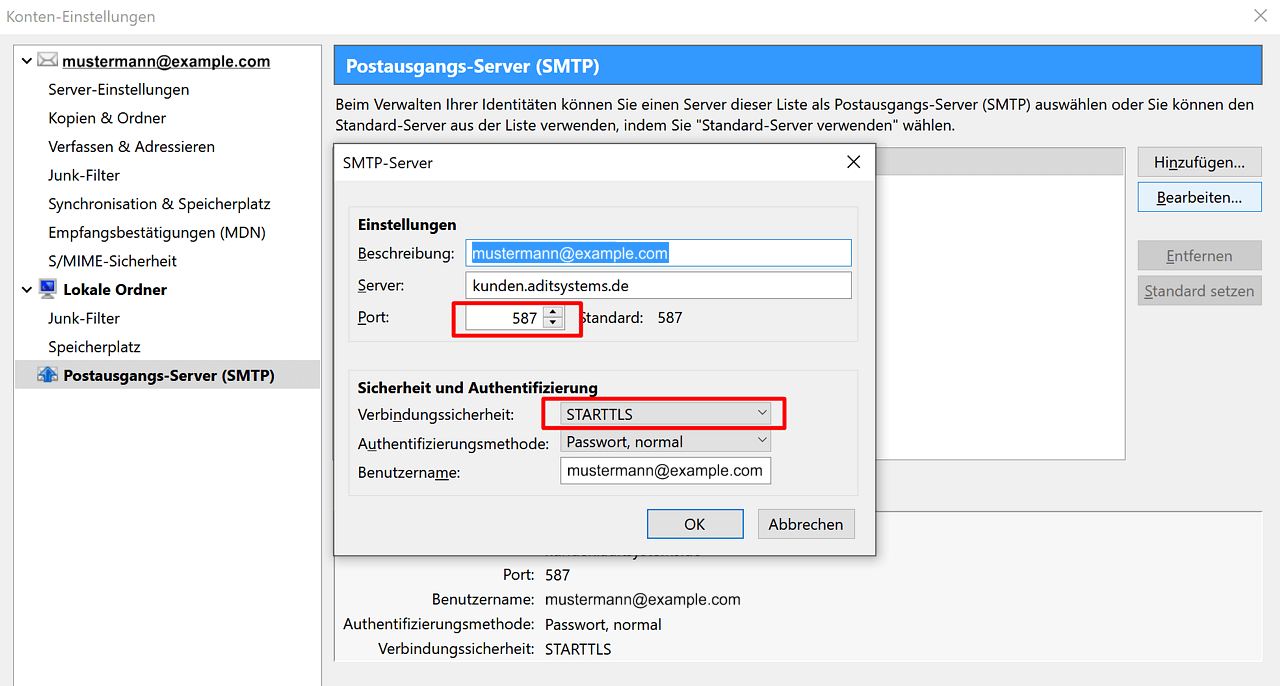
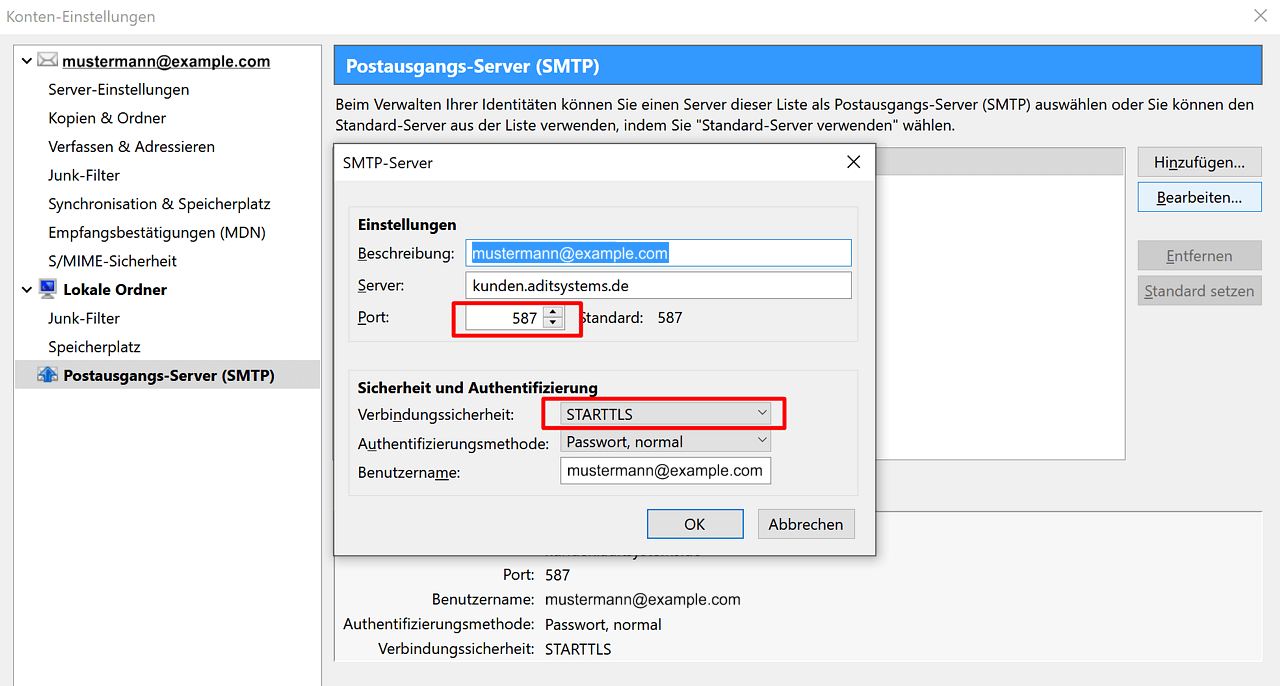
- Es öffnet sich ein Pop-up. Stellen Sie hier den Standard-Port 587 ein.
- Weiter unten können Sie nun die Verbindungssicherheit auf STARTTLS einstellen.
- Herzlichen Glückwunsch! Nun sind Ihre E-Mails mit der TLS-Verschlüsselung gesichert.
TLS-Verschlüsselung mit Outlook 2007
Liebe AD IT Systems-Kunden, in diesem Abschnitt finden Sie eine Anleitung zur TLS-Verschlüsselung mit Outlook 2007. Wir möchten Sie darauf hinweisen, dass es für Office 2007 durch Microsoft keine Sicherheitsupdates mehr gibt und auch keine Supportoptionen. Das bedeutet, dass die veraltete Version nicht zuverlässig mit den neuesten Anwendungen und neueren Umgebungen mehr laufen.
Damit Sie bei Fragen und Problemen unsere Unterstützung erhalten können, empfehlen wir Ihnen nachdrücklich zu Office 365 zu wechseln oder die neueste Version von Office upzugraden.
- Öffnen Sie Outlook 2007
- Klicken Sie auf den Reiter Extras und wählen Sie die Kontoeinstellungen.
- Wählen Sie das zu ändernde E-Mail-Konto aus und klicken Sie auf Ändern.
- Klicken Sie bitte unten rechts auf Weitere Einstellungen.
- Wechseln Sie auf den Reiter Erweitert.
- IMAP-Konto für TLS einstellen:
- Wählen Sie hier für den Posteingangsserver (IMAP) den Port 143 und den verschlüsselten Verbindungstyp TLS.
- Für den Postausgangsserver (SMTP) wählen Sie bitte den Port 587 und den verschlüsselten Verbindungstyp TLS.
- POP3-KOnto für TLS einstellen:
- Wählen Sie hier für den Posteingangsserver (POP3) den Port 995 setzen Sie einen Haken bei Server erfordert eine verschlüsselte Verbindung (SSL)
- Für den Postausgangsserver (SMTP) wählen Sie bitte den Port 587 und den verschlüsselten Verbindungstyp TLS.
- Wechseln Sie nun auf den Reiter Postausgangsserver und aktivieren Sie Der Postausgangsserver (SMTP) erfordert Authentifizierung.
- Klicken Sie auf OK
- Mit Weiter und danach auf Fertigstellen beenden Sie die TLS-Aktivierung.
TLS-Verschlüsselung mit Outlook 2010
Liebe AD IT Systems-Kunden, in diesem Abschnitt finden Sie eine Anleitung zur TLS-Verschlüsselung mit Outlook 2010. Wir möchten Sie darauf hinweisen, dass es für Office 2010 durch Microsoft keine Sicherheitsupdates mehr geben wird und auch zudem keine Supportoptionen. Das bedeutet, dass die veraltete Version nicht zuverlässig mit den neuesten Anwendungen und neueren Umgebungen mehr laufen.
Damit Sie bei Fragen und Problemen unsere Unterstützung erhalten können, empfehlen wir Ihnen nachdrücklich zu Office 365 zu wechseln oder die neueste Version von Office upzugraden.
- Öffnen Sie Outlook 2010.
- Klicken Sie oben auf den Reiter Datei.
- Klicken Sie auf die Kontoeinstellungen und wählen Sie den Unterpunkt Kontoeinstellungen.
- Wählen Sie unter E-Mail den Reiter Ändern.
- Klicken Sie rechts auf Weitere Einstellungen.
- Wechseln Sie nun auf den Reiter Postausgangsserver und aktivieren Sie Der Postausgangsserver (SMTP) erfordert Authentifizierung.
TLS-Verschlüsselung mit Outlook 2016 für Office 365
- Öffnen Sie Outlook.
- Klicken Sie oben auf den Reiter Datei.
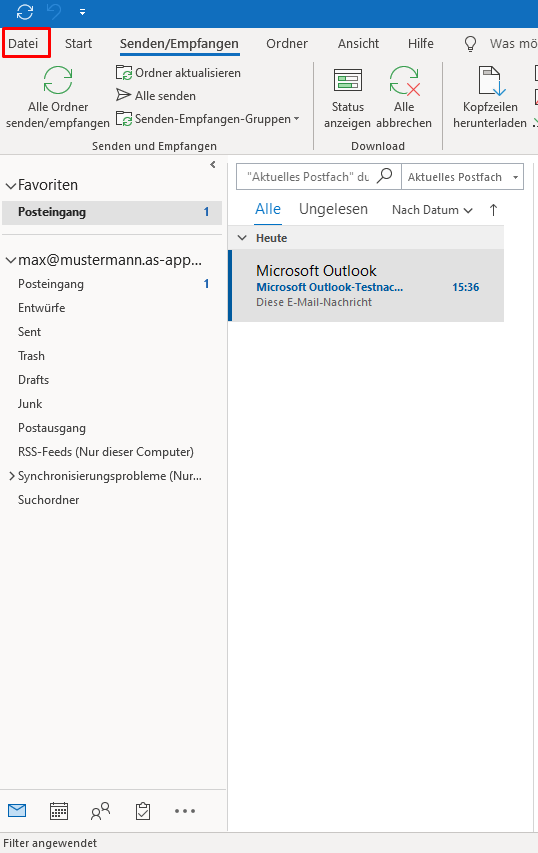
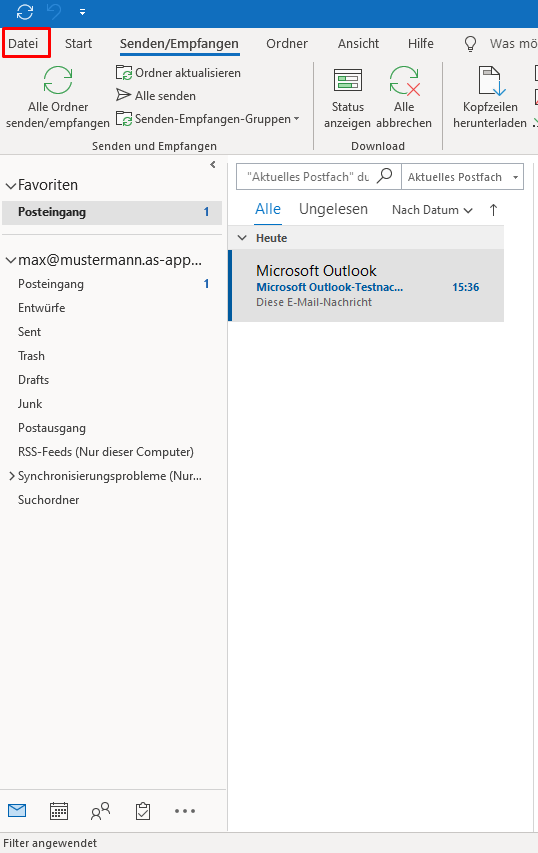
- Klicken Sie auf die Kontoeinstellungen und wählen Sie den Unterpunkt Servereinstellungen.
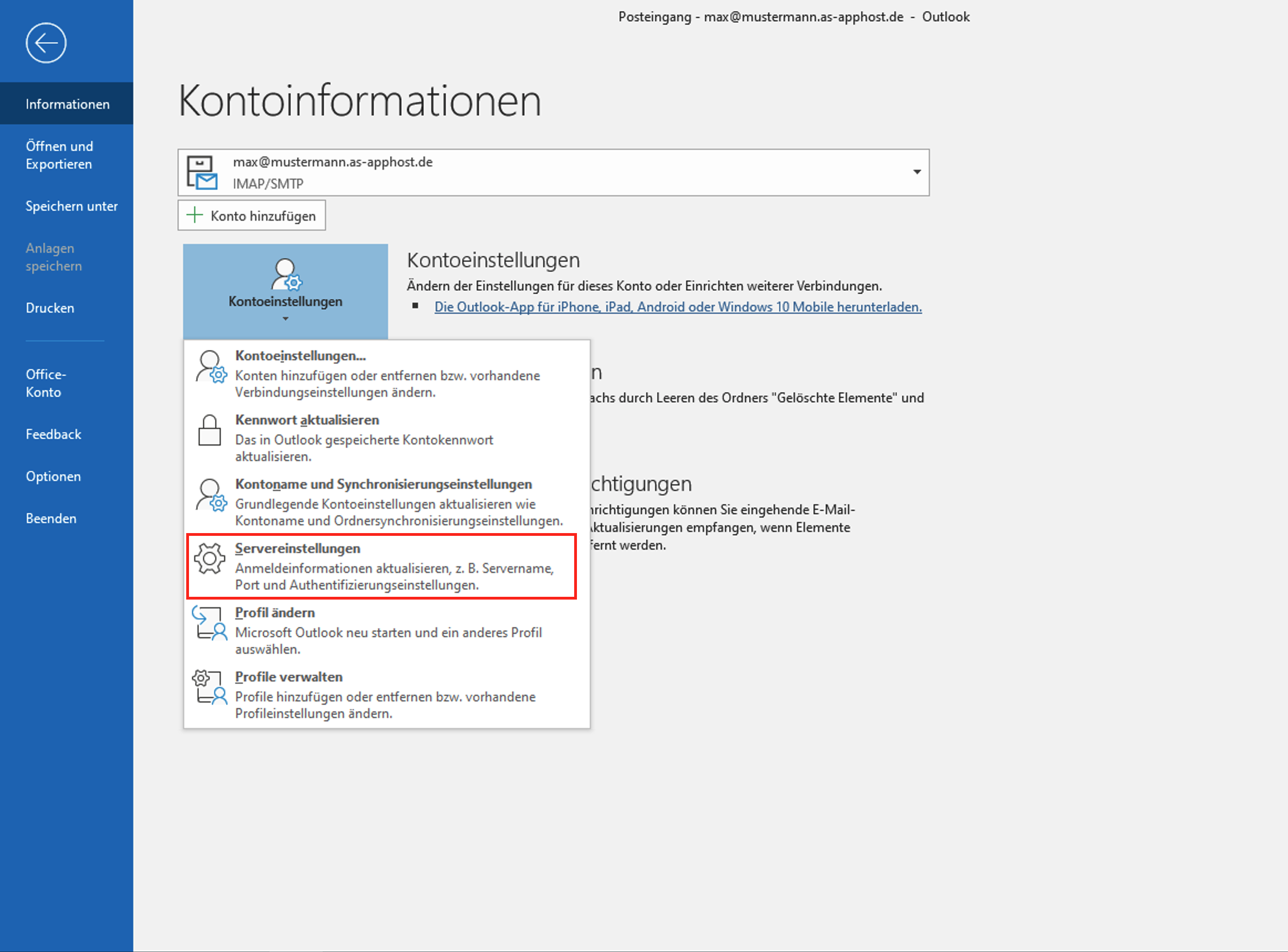
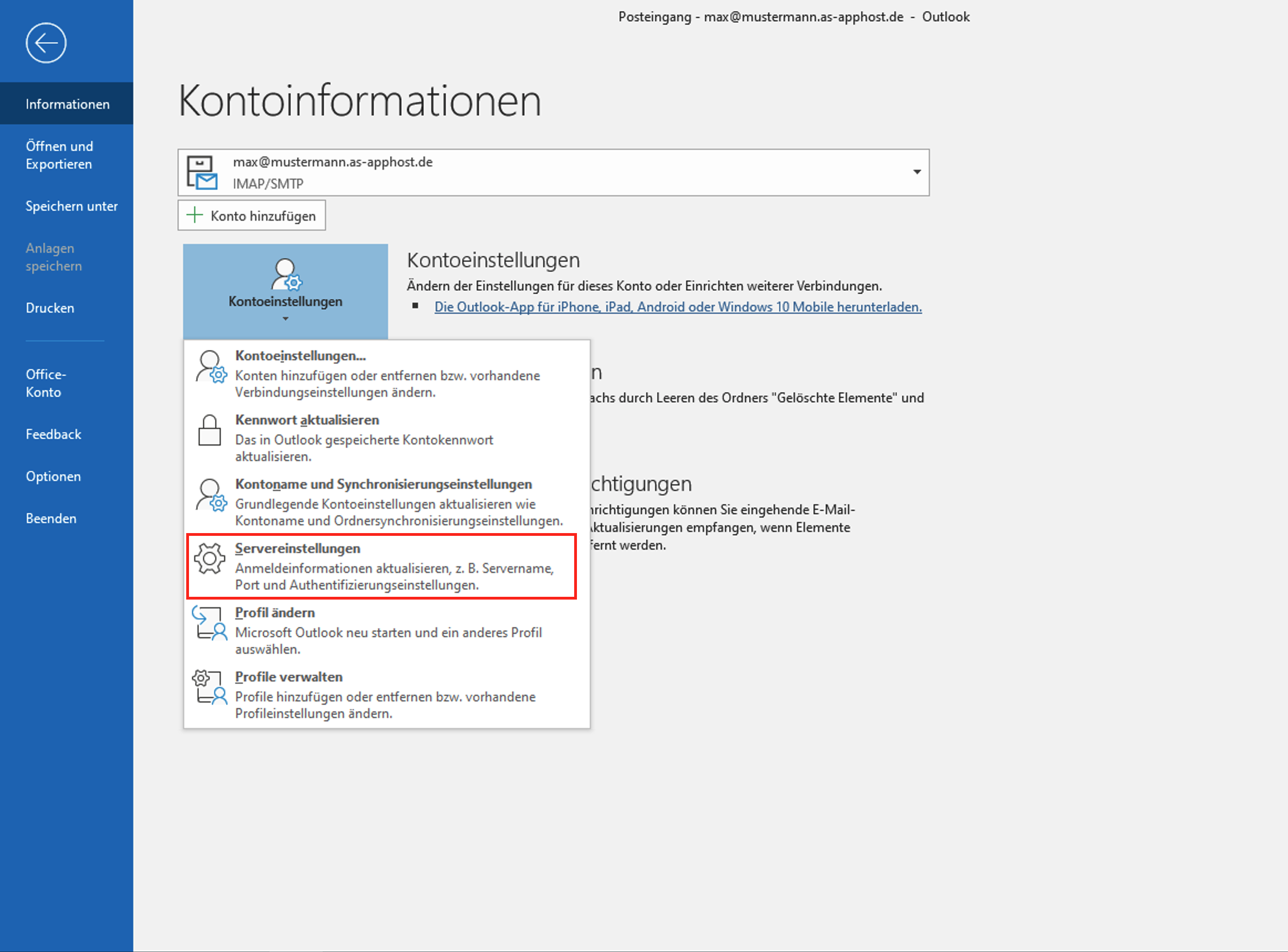
- Wählen Sie unter Eingehende E-Mail den Port 993 und als Verschlüsselungsmethode SSL/TLS.
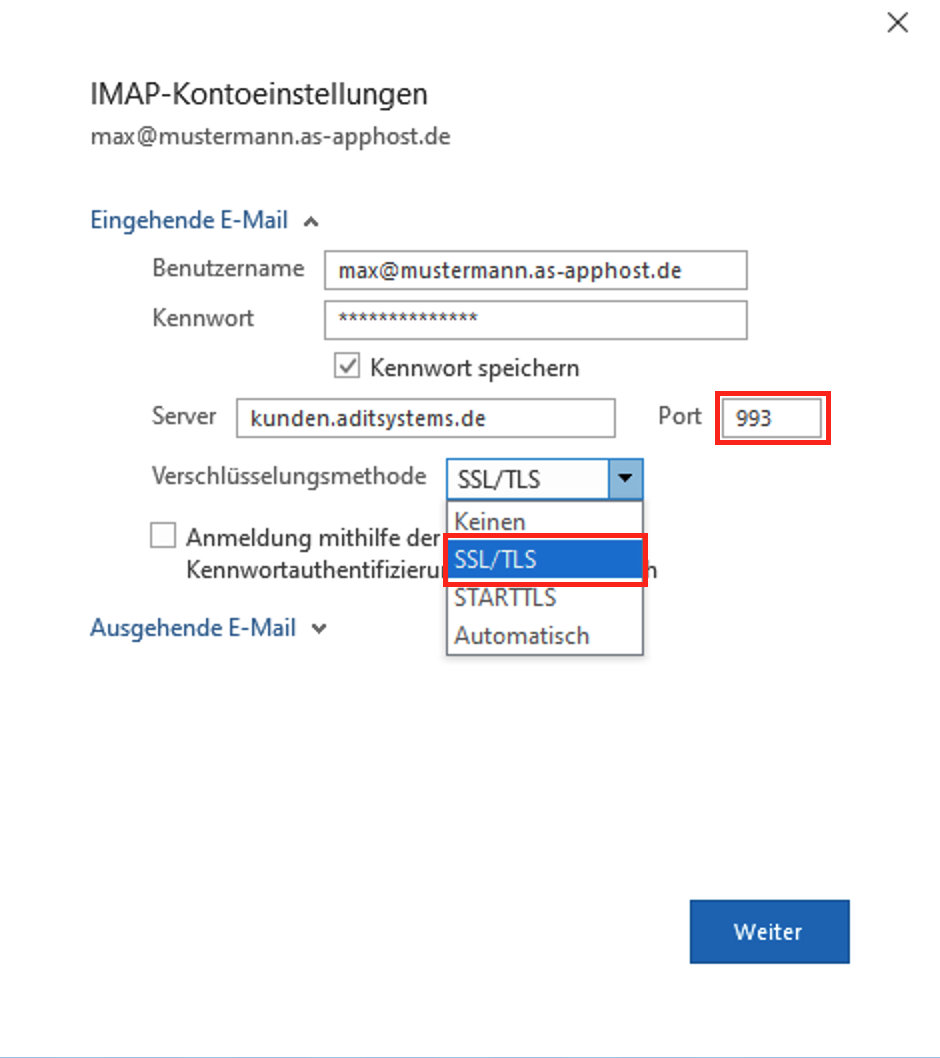
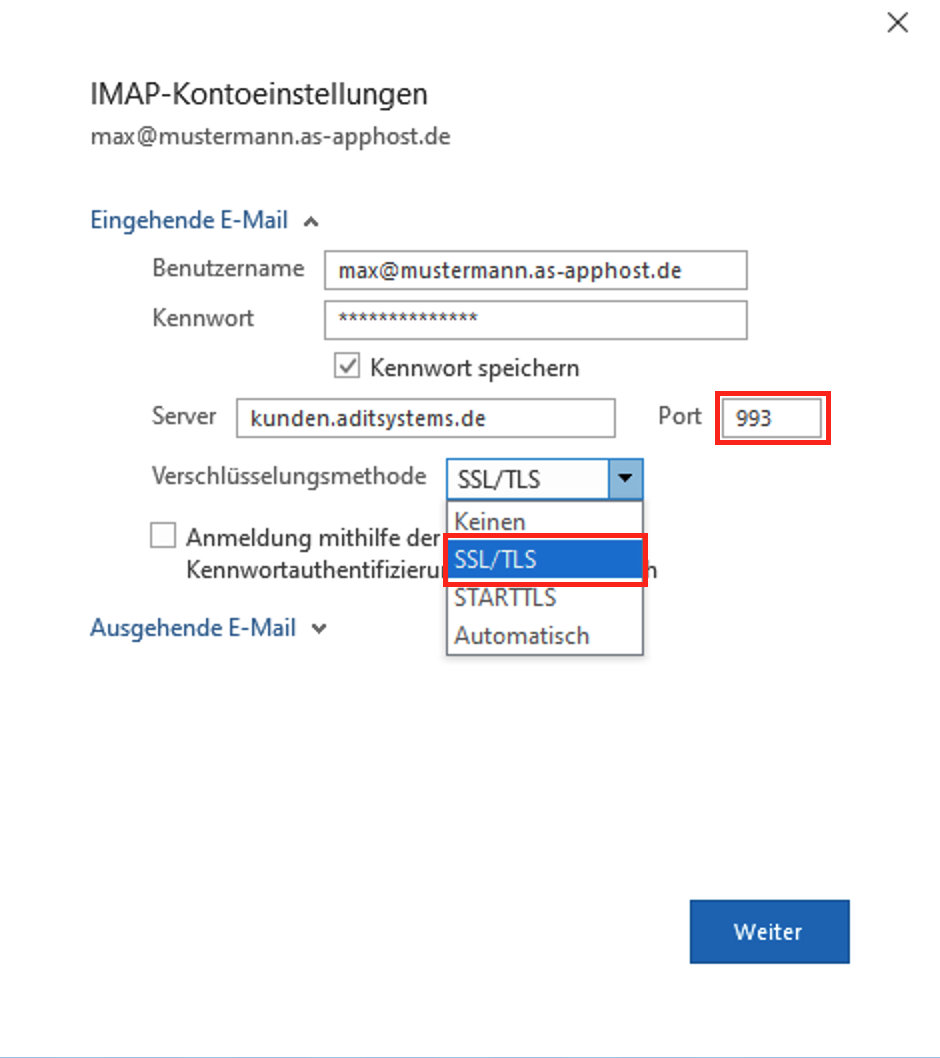
- Wählen Sie unter Ausgehende E-Mail den Port 587 und als Verschlüsselungsmethode
automatisch.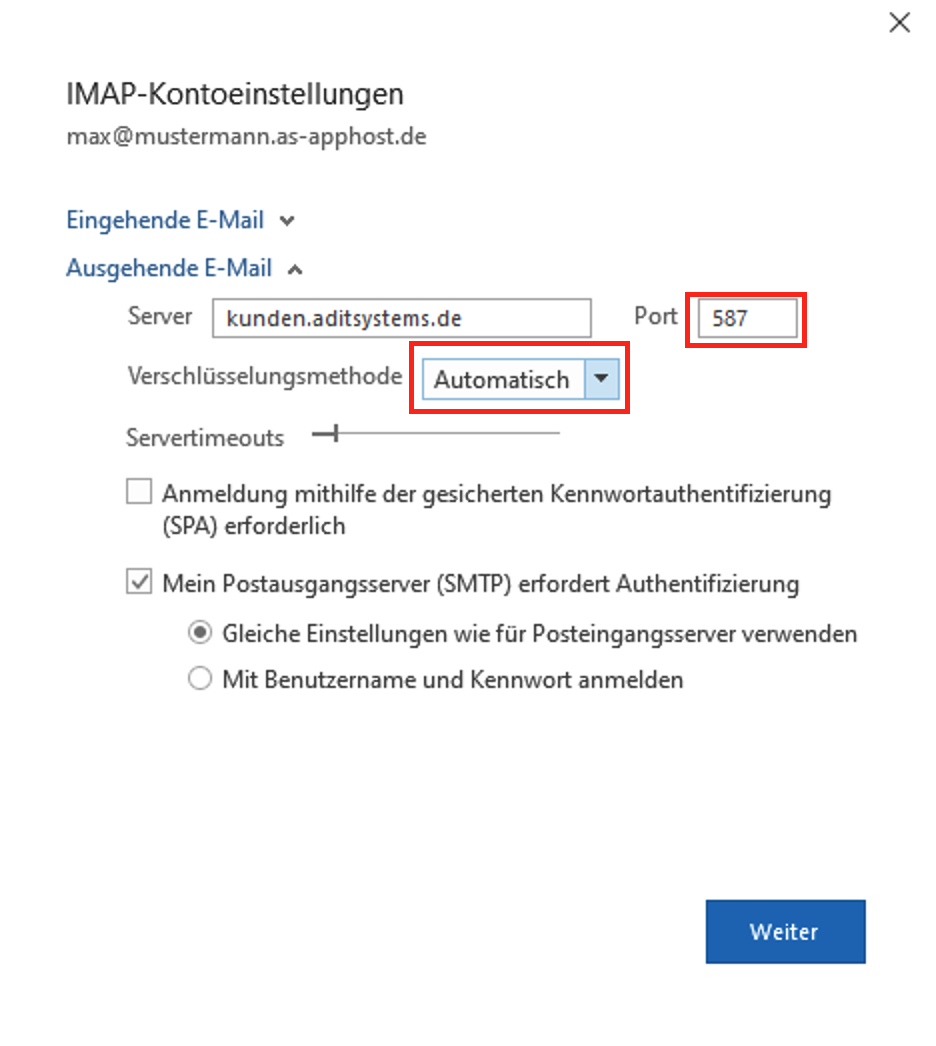
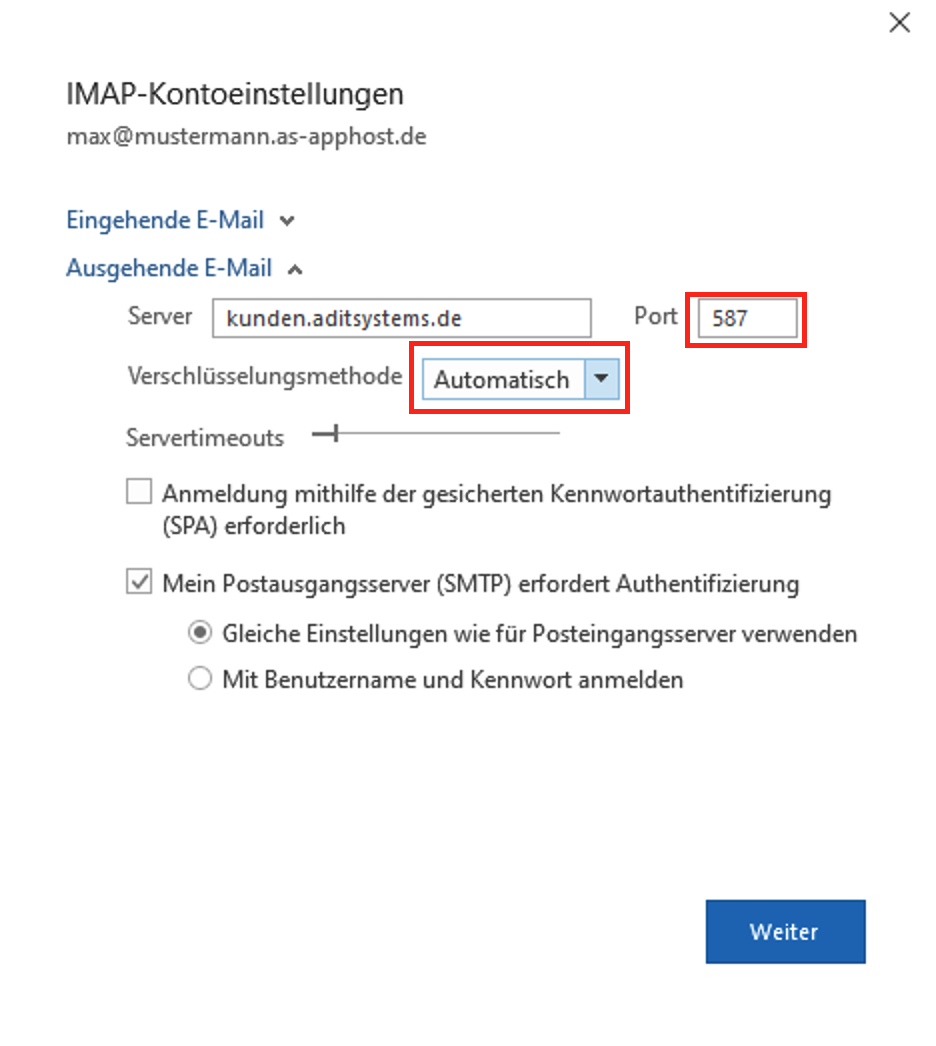
- Klicken Sie nun auf Weiter, um die Aktualisierungen zu aktivieren.
Wenn Sie hierbei Unterstützung benötigen, kontaktieren Sie gerne unseren Support.