Nextcloud - Manuelle Installation
Bei Nextcloud handelt es sich um eine Abspaltung von ownCloud. Während ownCloud-Nutzer einige Features mittlerweile ausschließlich in der kommerziell-lizenzierten Enterprise-Edition nutzen können, sind sämtliche Nextcloud-Komponenten unter der freien AGPLv3-Lizenz verfügbar. Zusätzliche Apps lassen sich einfach und schnell über den App-Store nachinstallieren und aktivieren. Der Aufbau der Benutzeroberfläche beider Cloud-Versionen ist hingegen fast identisch.
- Laden Sie sich die aktuelle Version von Nextcloud unter folgendem Link herunter: https://nextcloud.com/install/#instructions-server
- Entpacken Sie das heruntergeladene Dateiarchiv lokal auf Ihrem Computer.
- Wählen Sie sich per FTP-Client auf Ihren Hosting-Account ein.
- Erstellen Sie nun unter htdocs einen neuen Ordner, in den Sie dann das entpackte Archiv hochladen.
- Wählen Sie sich nun mit Ihren Zugangsdaten in das Hosting-Panel LiveConfig ein.
- Legen Sie eine neue Datenbank für Nextcloud an({.). Vergessen Sie nicht, sich den Datenbanknamen, -benutzer und das -passwort zu notieren.
- Legen Sie eine neue Sub-Domain für Nextcloud an (z.B. cloud.example.com - dabei entspricht example.com Ihrer Domain) und wählen Sie als Pfad den Ordner, in den Sie die Nextcloud-Dateien hochgeladen haben.
- Sobald der Upload der Nextcloud-Dateien beendet ist, kann mit der eigentlichen Installation begonnen werden. Rufen Sie dazu Ihre neu erstellte Sub-Domain auf.
- Es öffnet sich der Installations-Assistent.
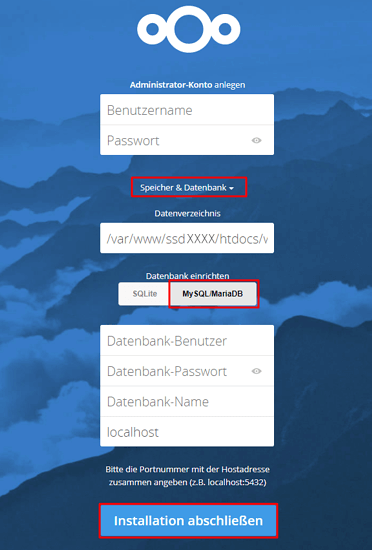
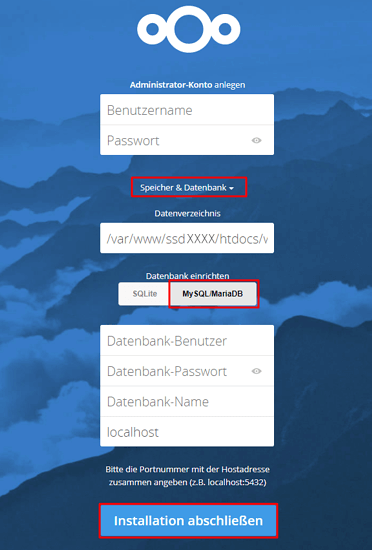
- Vergeben Sie einen Administrator-Namen und ein Administrator-Passwort.
- Klicken Sie nun darunter auf den Link Speicher & Datenbank.
- Der Pfad für Ihre Installation ist automatisch hinterlegt.
- Unter Datenbank einrichten wählen Sie MySQL/MariaDB und hinterlegen dort Ihre zuvor notierten Zugangsdaten – (ownCloud sowie Nextcloud können mit SQLite betrieben werden. Dies ist allerdings nur für sehr kleine Datenbestände sinnvoll. Wir empfehlen daher in jedem Fall MySQL zu benutzen).
- Den Datenbank-Server auf localhost können Sie bei uns unverändert belassen.
- Schließen Sie nun die Installation mit Klick auf den Button ab.
Wenn Sie hierbei Unterstützung benötigen, kontaktieren Sie gerne unseren Support.